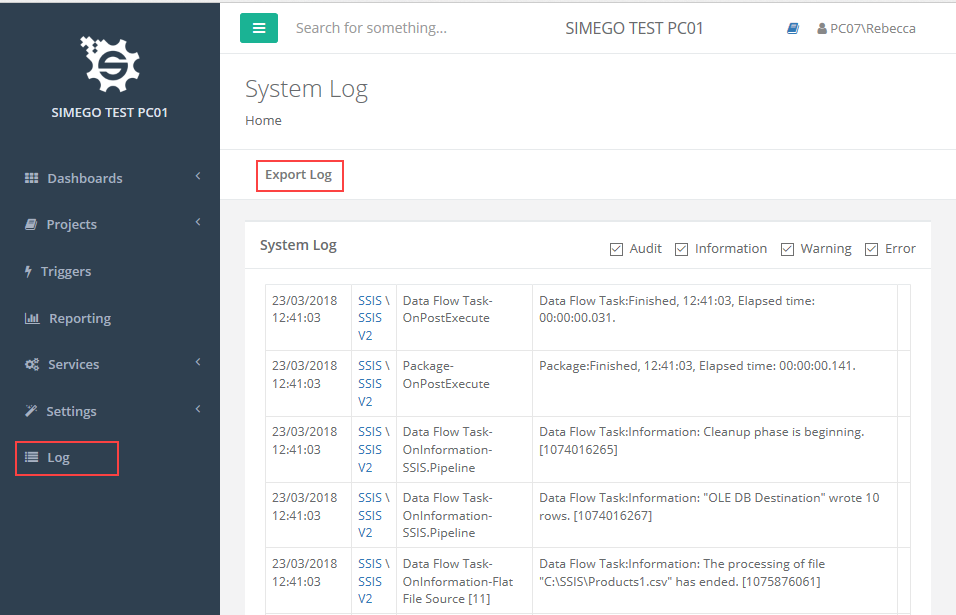Logs
You can view the log for the system or for each project.
System Log
To view the system log go to Logs in the side menu. You can view the project details by clicking the hyperlink in the second column on the log table.
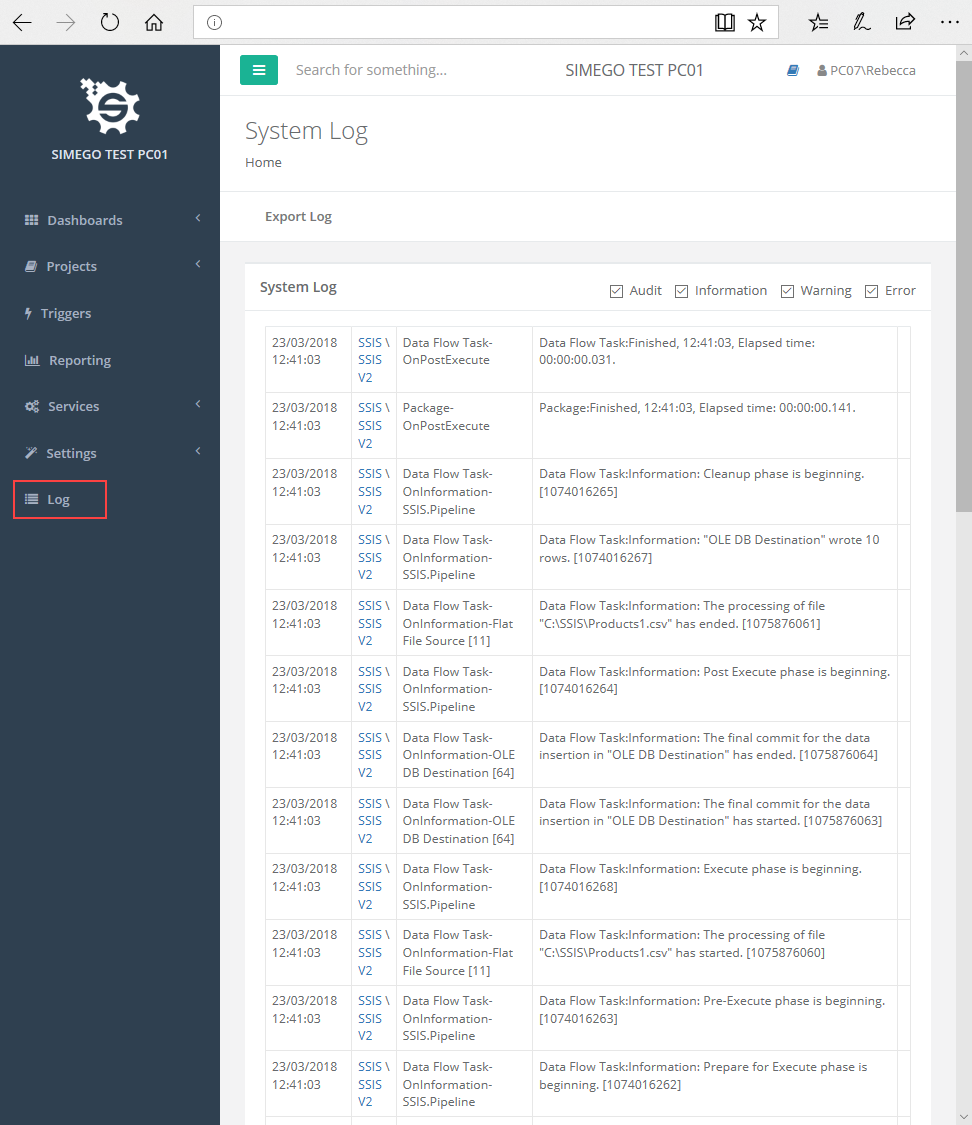
Project Log
If you drill into a project you will find a list of log instances for every time the project has run. To view more details about this run these you can either click on the instance name under 'Log' or click on the last run time under 'Steps'.
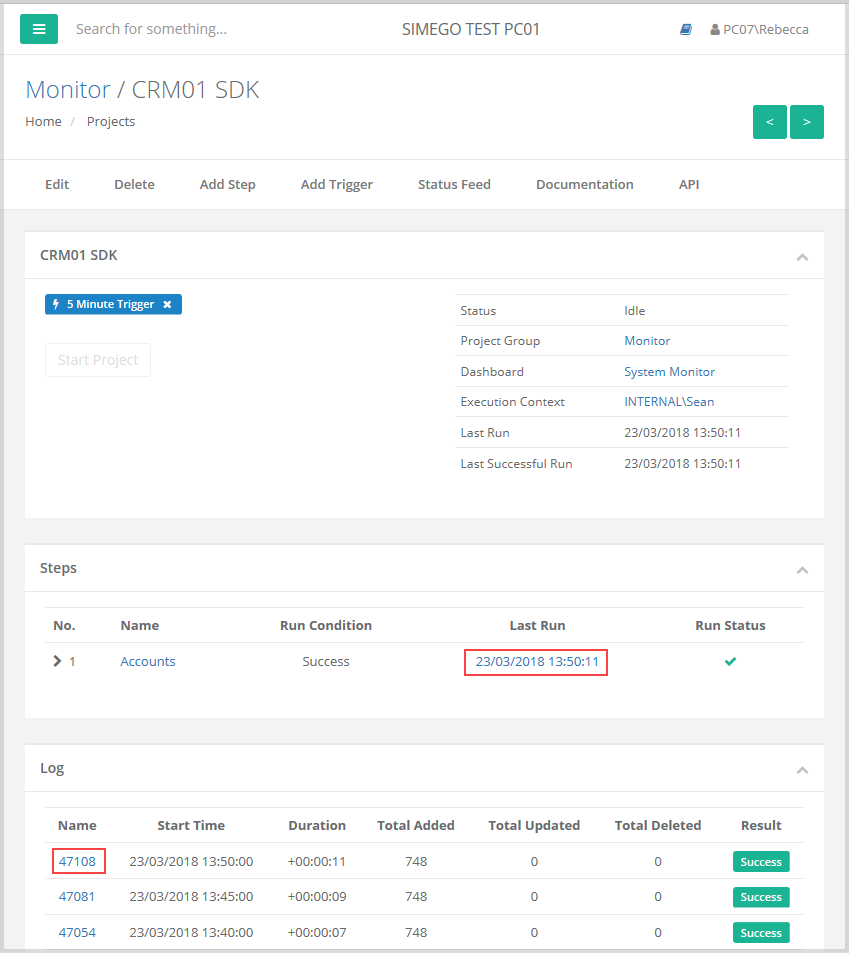
When you click through onto the Instance ID you will see that a page similar to the one below. If this is a Data Sync step then any totals of items that have been updated/added/deleted these will be shown under Statistics.
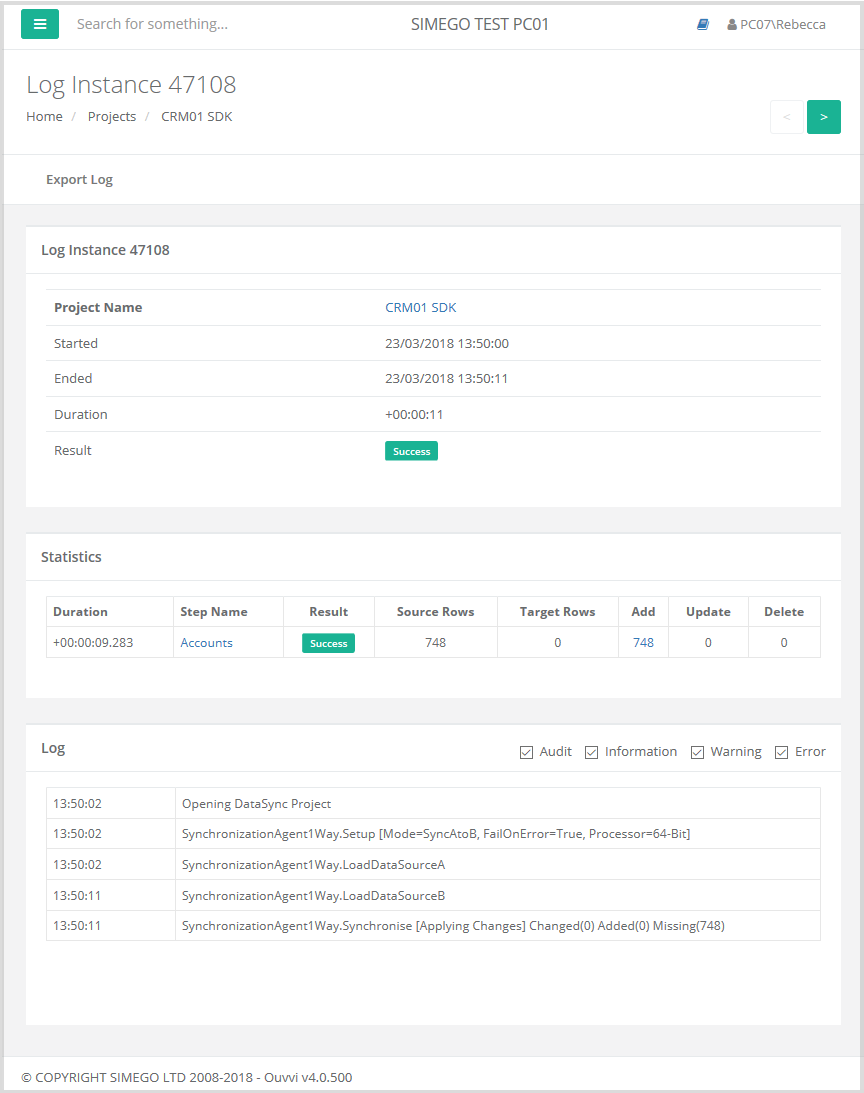
Change Sets
If the step contained within a project is a Data Sync project then Ouvvi can be set to record all changes.
By default all data changes made in a Data Sync project are saved and stored in Ouvvi. This can be changed for the global settings or on a per project basis.
Global Setting
To change the global setting go to Settings > System Settings and under Data Synchronisation Studio there is a checkbox for 'Default Save Changeset' if you uncheck this then the changes will not be stored unless specified within the Data Sync step.
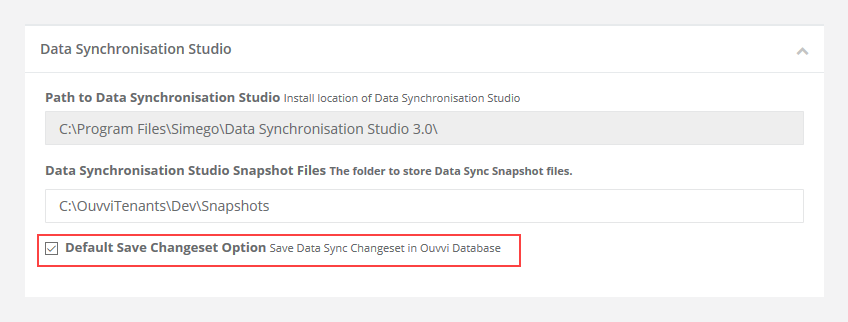
Project Setting
To change the change set configuration on a per project basis. Go to your project and open your data sync step, then under configuration change 'Record Data Changes in Change Set' to whichever value you require. No will not store the changes and Yes will.
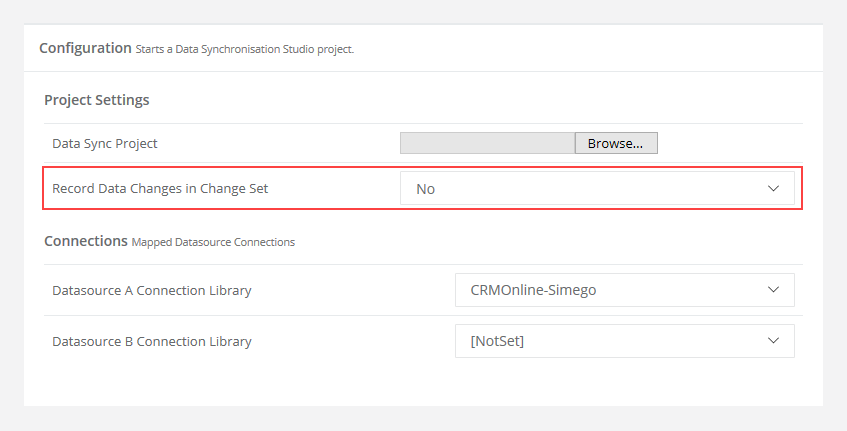
Viewing Changes
To view the changes go to the log instance for the project. The statistics section of the log contains the steps and changes made on a per step basis. Using the example below we can see that 784 rows have been added. If you the settings have been set to store the changes you can click on the figure in the change set to view the data.
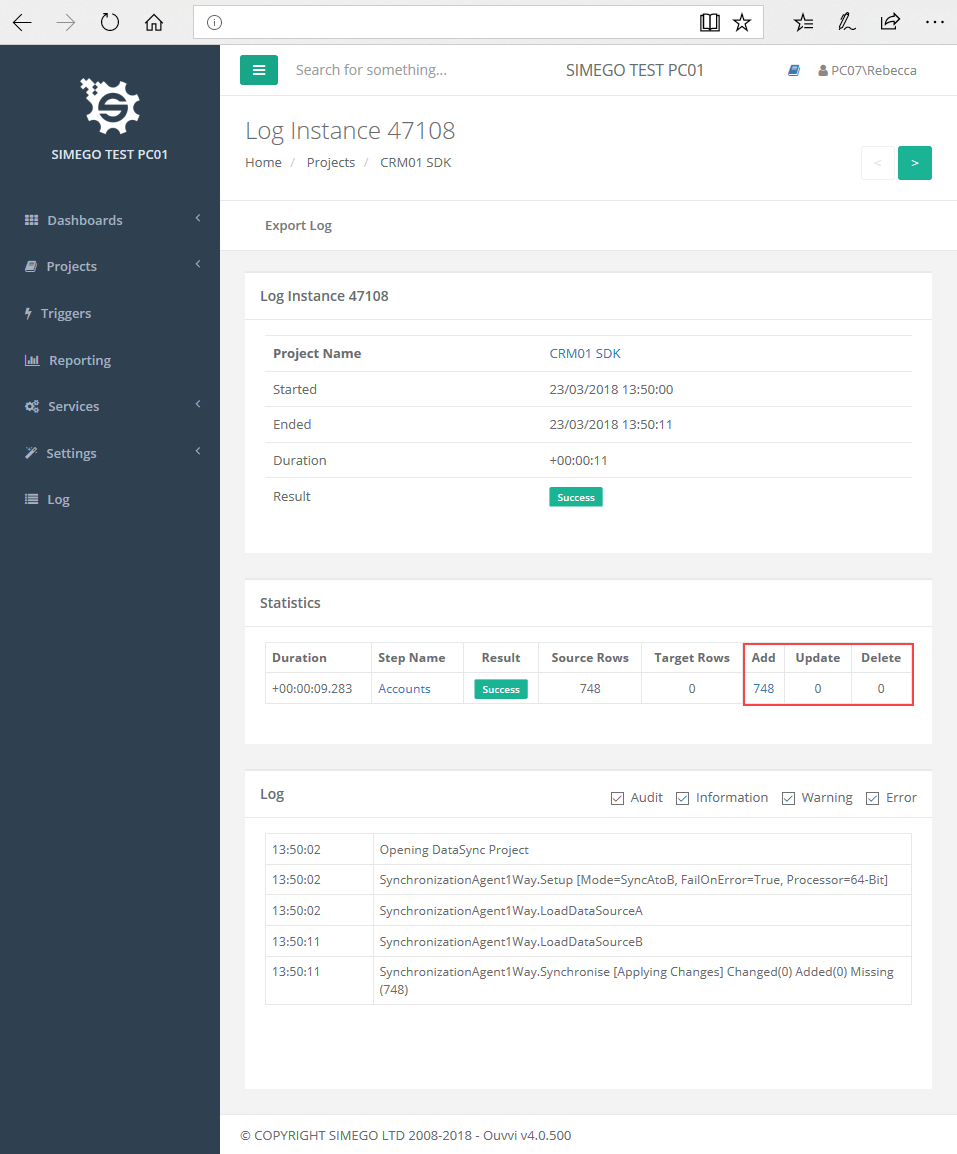
Exporting Logs
On each log page you can find the 'Export Log' button in the mini menu. This will generate an text file containing the information from the log.