Encryption
You can now define the encryption key used to encrypt your connection details within your Ouvvi instances.
To create a new certificate and key for your Ouvvi instance you will first need to open Data Sync and go to Tools > Encryption Keys.
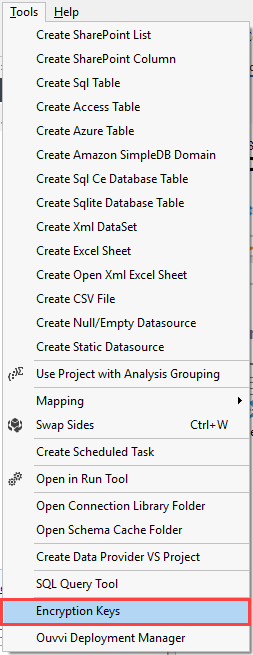
Create a New Encryption
Select Encryption Keys from the tool menu to open the encryption key window.
Here you will be able to view any encryption keys you add. However as we do not have any set up lets click Add Key.
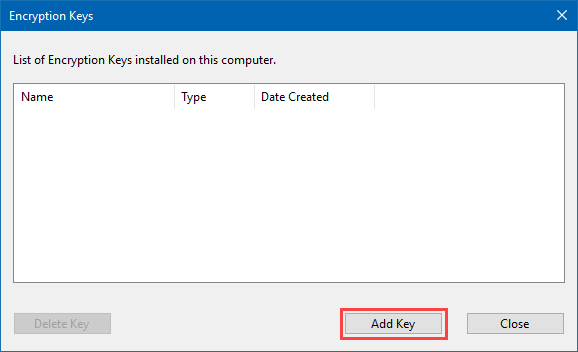
Now we can generate a new certificate and an encryption key by clicking on the corresponding buttons, ad specify this to our specific Ouvvi instance by adding the URL to your Ouvvi site.,
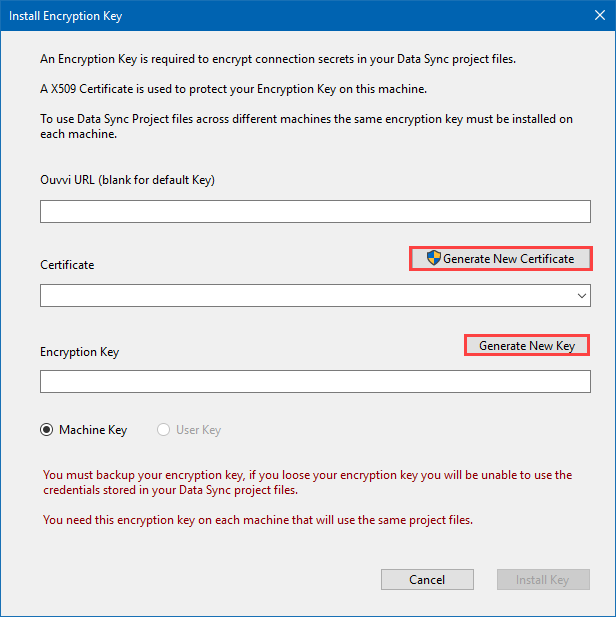
NB: You must make a note of your encryption key. If you loose your encryption key you will be unable to use the credentials stored within your Data Sync project files.
You will also need to add this key on each machine that uses the encrypted project files.
Once you have generated a certificate and an encryption key you need to click Install Key to define your machine to use that encryption key.
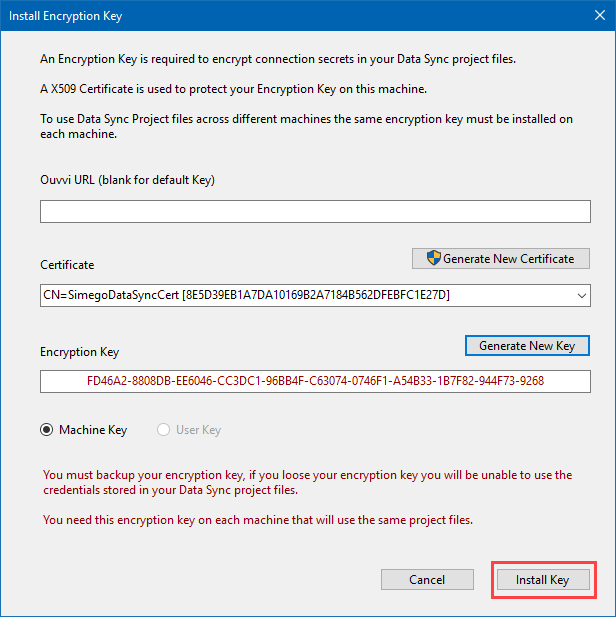
Make sure you have made a note of your encryption key and then click Close to close the window.
We can now view our newly created encryption in the Encryption Key window. You can manage all of your stored encryption keys for Data Sync from here.
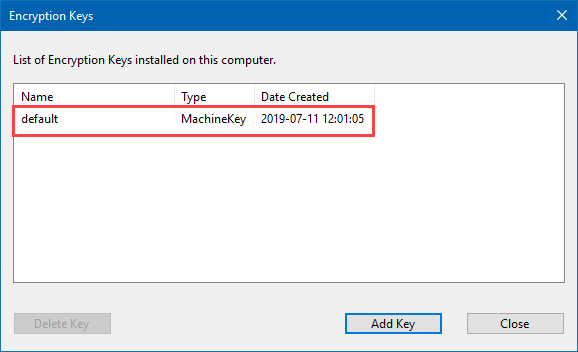
Add the Encryption Key to Ouvvi
Browse to your Ouvvi site and go to Settings > System Settings > Encryption Key to add your encryption key that you configured in Data Sync earlier.
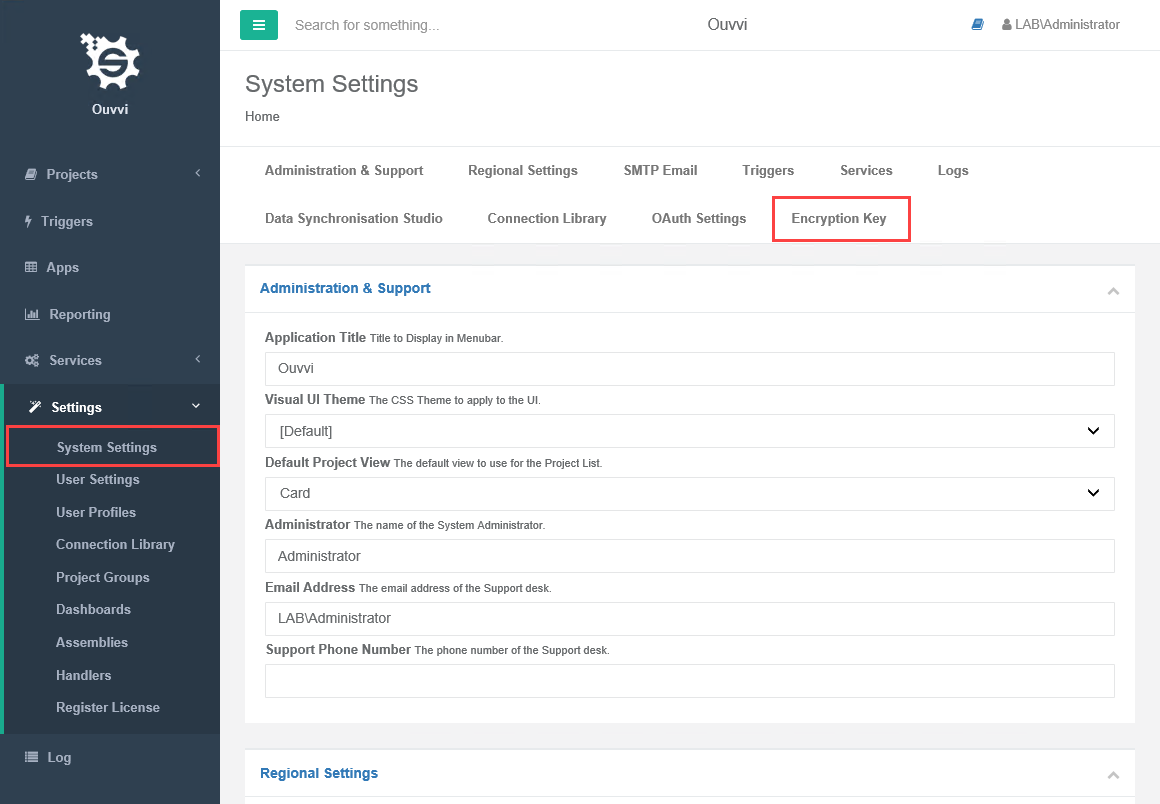
This opens the encryption key page. Enter your encryption key into the textbox and click Save.
The Encryption Key must be the same as the one configured in Data Sync.
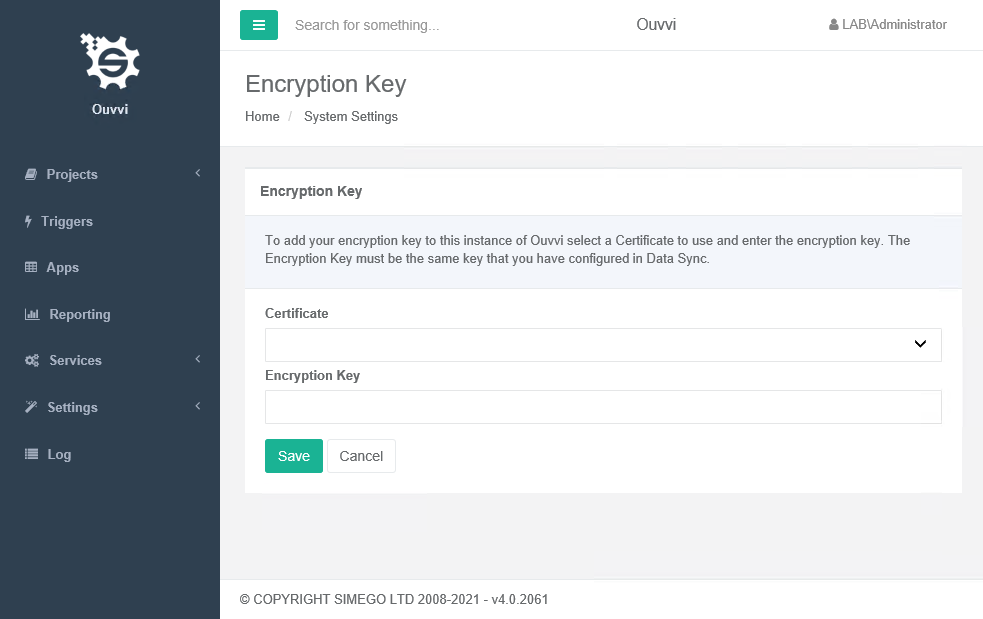
Troubleshooting
Access Denied
If you get the error message that access is denied when you click onto Generate New Certificate then you will need to close Data Sync and reopen it as an administrator. If you have admin permissions on your machine you can do this by right clicking on the app and choosing Run as Administrator.
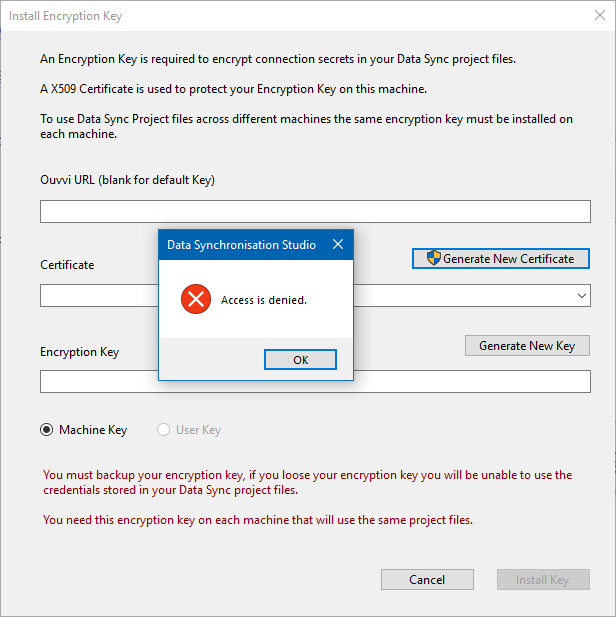
Unable to Obtain Private Key
If you get the error message "Unable to obtain a Private Key from your certificate, please ensure your account has permission to read the certificate Private Key. Keyset does not exist" then you will need to follow the below steps to add the user/windows account to the certificate.
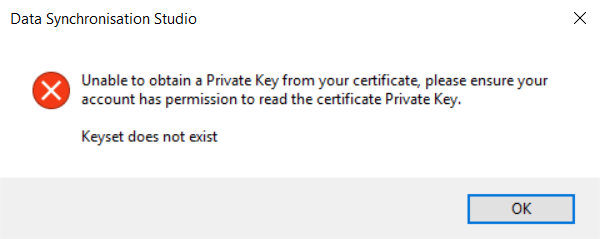
This cannot be done with Windows Groups and you will need to use the Windows Certificate Manager.
Open Manage Computer Certificates and locate the certificate. SimegoDataSyncCert is the default however if this has been renamed you will need to find the name it has been changed to.
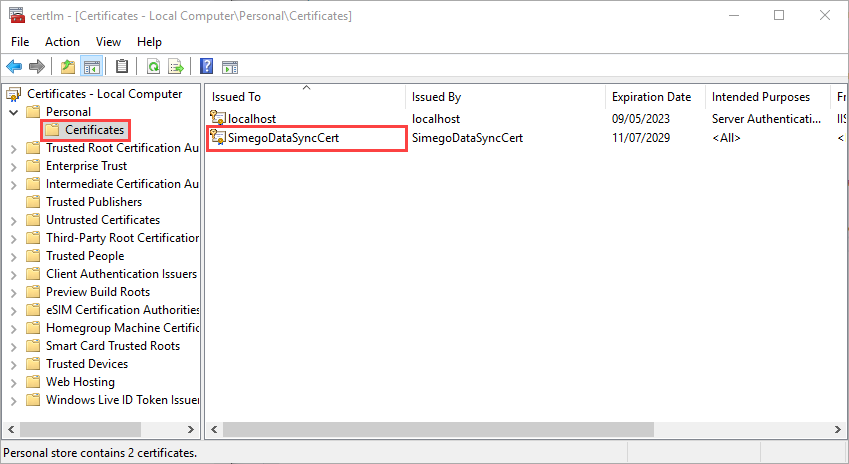
Right click onto the certificate and go to All Tasks > Manage Private Keys, and then add the Windows User Account.

