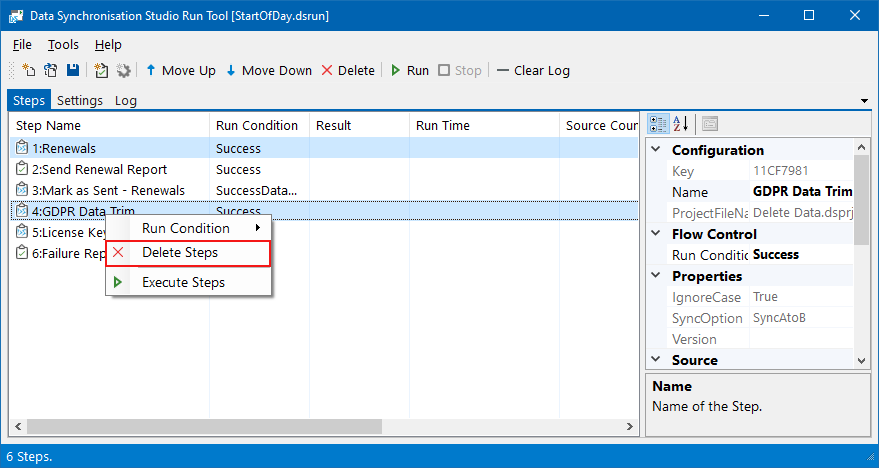- Tour of Data Sync
- Data Sources
- Installing Data Sync
- Install Encryption Key
- Connecting to a Source
- Connecting to a Target
- Connection Properties
- Schema Mapping
- Compare
- Synchronise
- Incremental Sync
- Create a Connection Library
- Using the Connection Library
- Edit the Connection Library
- Lookups
- Calculated Columns
- Filters
- Dynamic Columns
- Project Automation
- Project Properties
The Run Tool Steps
The Run Tool executes a sequence of steps. Steps are executed in the order they are listed and use a flow control system to decide whether a step is run.
The following page will cover the basics of steps in relation to the Run Tool and how to add and edit them in your project.
Add a Step
To add a step to your project either click onto the shortcut button Add Step or go to File > Add Step.

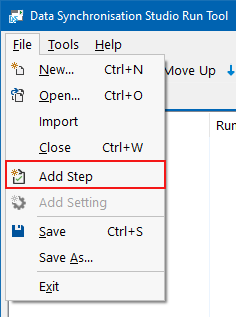
Then select the step type you want to add, enter in a name, and follow the configuration details on the specific step pages here to configure your step.
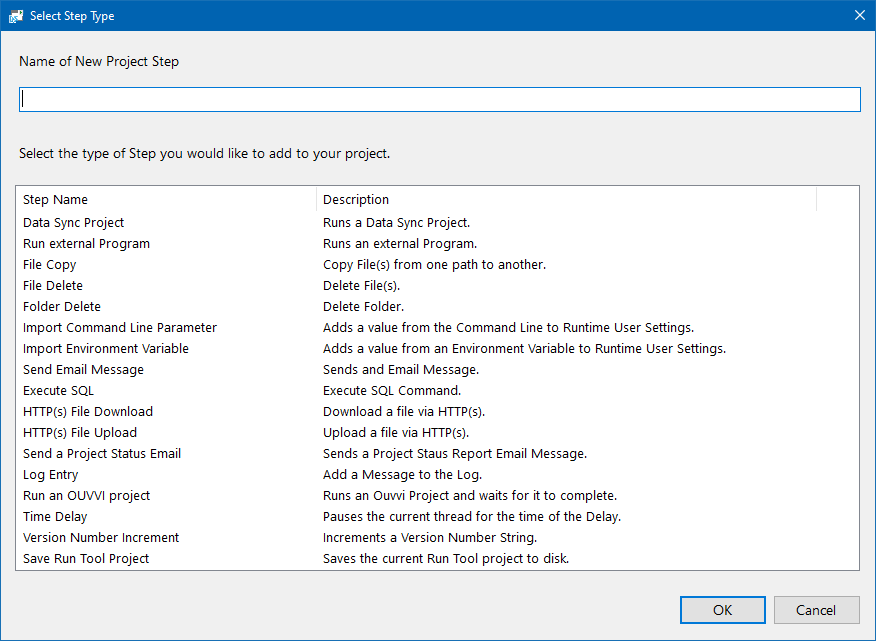
Edit a Step
If you need to edit your step once it has been created, simply double click onto it to open the configuration window.
If it is a Data Sync step, double clicking will open Data Sync so then you can configure your project.
Define the Order of Execution
You can change the running order by highlighting the step you wish to move and clicking the Move Up and Move Down buttons or by dragging the step to the position you want it to be at.

Running the Steps
Once you have all the steps you need and you are happy with the order they will run in, you can start the Run Tool project by clicking Run.

Run a Single Step
If you want to just run a single step out of the project, right click onto that step and select Execute Step from the list.
You might use this to make sure that the configuration of your step is correct before running the whole project, or just because you need that specific step to run.
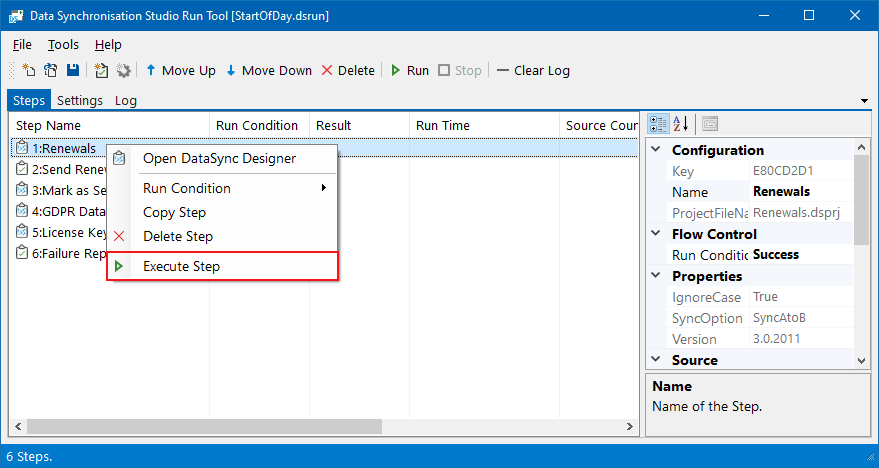
Run Multiple Steps
Alternatively you can also run a selection of steps by selecting the ones you want to run, right clicking and then selecting Execute Step(s) from the list.
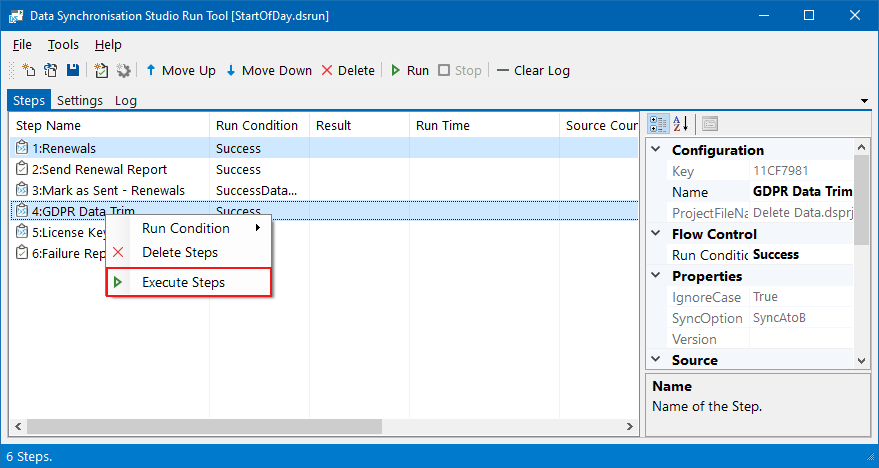
Copy a Step
If you want to make a copy of your step, saving you from re-creating it, you can do so by selecting the step you want to copy, right clicking and choosing Copy Step from the list.
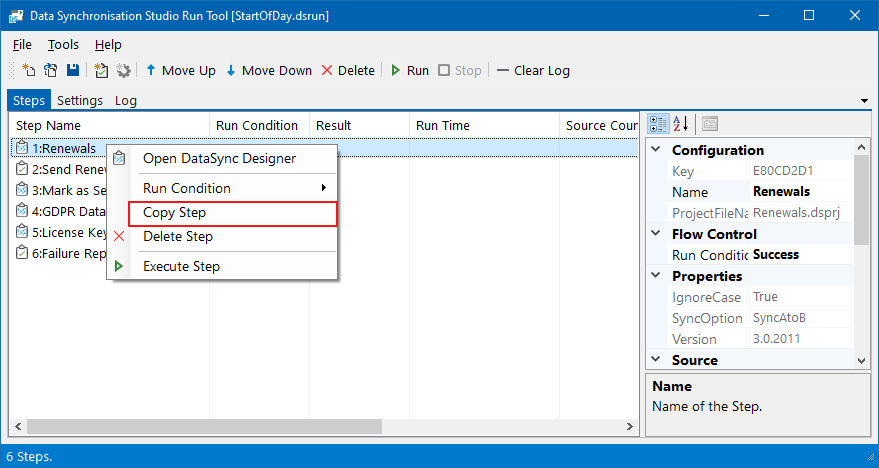
This will open a window where you need to define a unique name for the copied step. Click OK once you are done to add it to the step list.
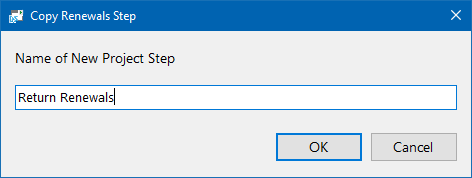
Delete Steps
You can either delete single or multiple steps from your Run Tool project.
NB. If you remove a Data Sync step please note that the Data Sync project file is not deleted from file system.
Delete a Single Step
To remove a single step you can either right click onto the step and select Delete Step from the list.
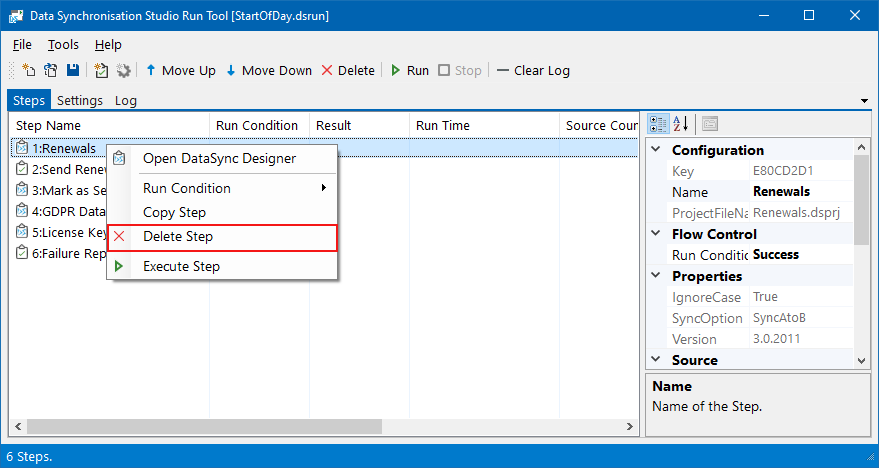
Or you can select the step and select Delete from the toolbar menu.

Delete Multiple Steps
To delete multiple steps, select the steps you want to delete and then either click Delete in the toolbar or right click and select Delete Step(s).