- Tour of Data Sync
- Data Sources
- Installing Data Sync
- Install Encryption Key
- Connecting to a Source
- Connecting to a Target
- Connection Properties
- Schema Mapping
- Compare
- Synchronise
- Incremental Sync
- Create a Connection Library
- Using the Connection Library
- Edit the Connection Library
- Lookups
- Calculated Columns
- Filters
- Dynamic Columns
- Project Automation
- Project Properties
The Run Tool - Best Practice
The following page will cover how we recommend using the Run Tool in combination with Data Sync, and some other useful hints and tips.
Use the Run Tool to Manage your Steps
We recommend using the Run Tool as you build out your integration processes, so then you manage and create your steps within Run Tool Projects.
We recommend that it is best to open the Run Tool first and then create Data Sync projects, rather than adding projects to the Run Tool at a later date. This ensures that all of your steps remain together in the same Run Tool project, and you don't get confused as to which is the latest version.
You can then extend your project by adding different step types, so that you get the results you need. Grouping steps by function, so you have a separate Run Tool Project for each integration task you need.
After you have built your Run Tool projects you can schedule them to run using Simego Online. For example you might have some projects that need to run at the start of the day, some that need to run every 30 minutes, and some that only need to run on a Monday and Friday.
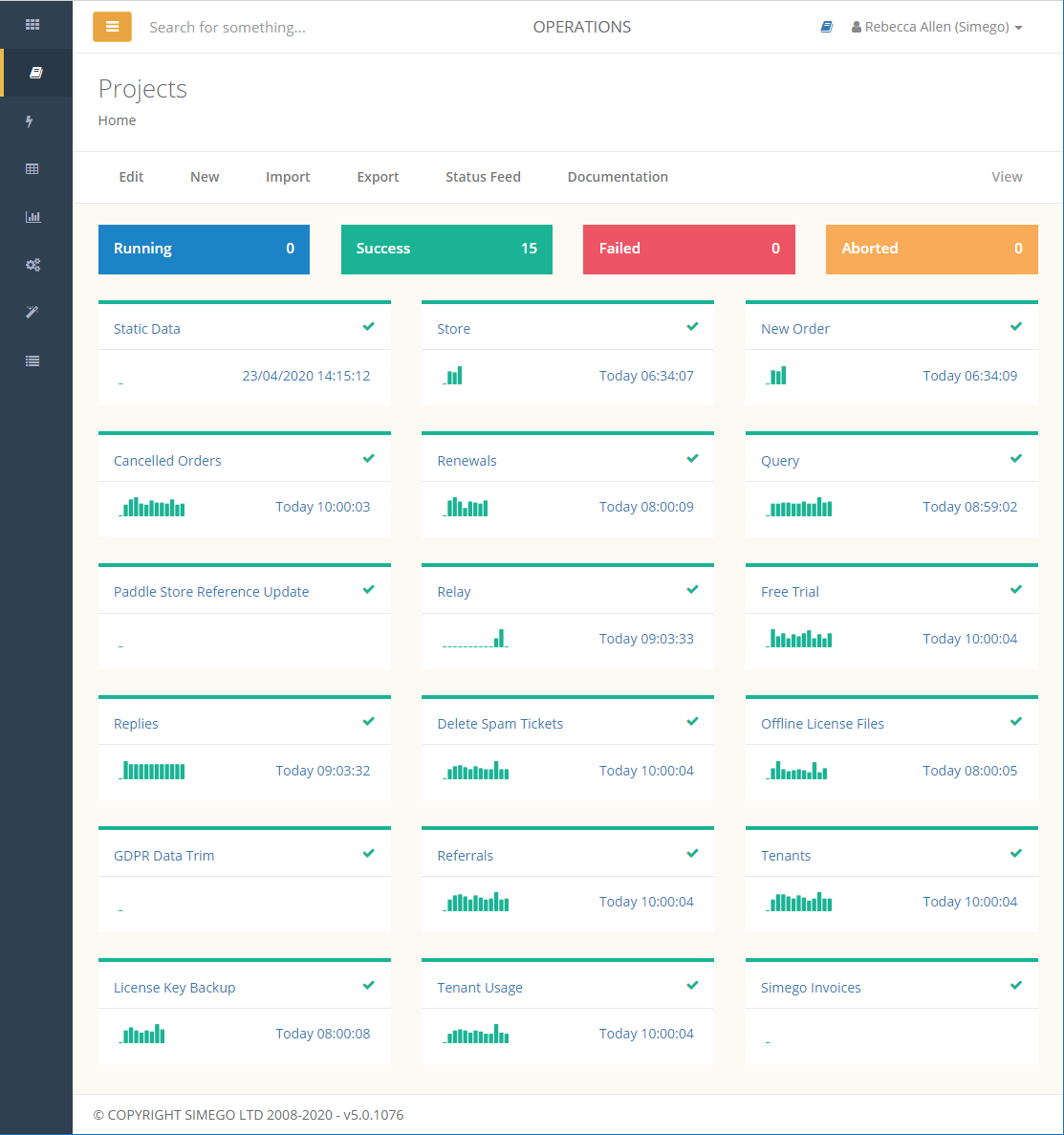
Simego Online can hold multiple Run Tool projects within each project, you can also add additional steps such as project status report emails or git commands, so you can make sure your project is always running on schedule and on the latest version.
Encryption Key
You should make sure to add an encryption key to your machine. This secures your credentials in the project files and connection library files.
You can add an encryption key to your machine by opening Data Sync and going to Tools > Encryption Keys. The full details on adding encryption can be seen here.
Source Control - GIT
As the Run Tool and Data Sync project files are simply XML documents this makes it easy to use a source control system, such as Git.
Using a source control system ensures that your following a Dev Ops process, the same development process that is used in software development. This enables backup, change tracking and accountability.
User Settings
If you need to dynamically change a configuration setting at run time, then make use of the User Settings. In short User Settings are parameters you define, and can then pass to your steps.
This means you can change a user setting to change the behaviour of your project.
