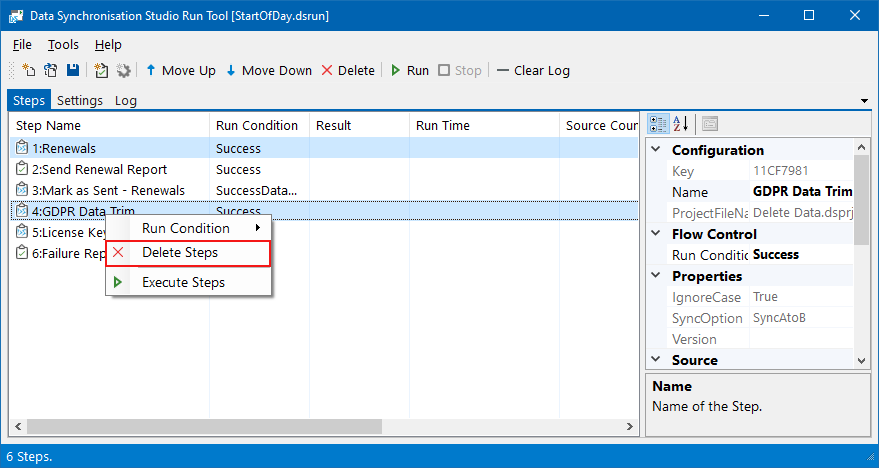- Data Sync
- Project Status
- Send Email
- Run External Program
- File Copy
- File Delete
- Folder Delete
- Import Command Line Parameter
- Import Environment Variable
- Set Process Environment Variable
- Execute SQL
- HTTP(s) File Download
- HTTP(s) File Upload
- Log Entry
- Run Ouvvi Project
- Run Powershell Scripts
- Run Python Scripts
- Time Delay
- Save Project
- Version Number Increment
- Zip a File
Run Tool Steps
There are multiple step types available to make use of in the Run Tool, below you will find the details on what steps are, how to add them and how to edit them.
For details on specific step configuration, please see the menu to the left.
Add a Step
To add a step to your project either click onto the shortcut button Add Step or go to File > Add Step.

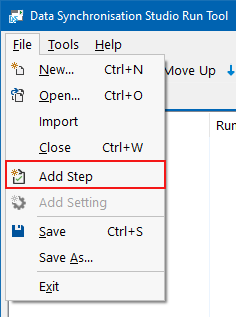
Then select the step type you want to add, enter in a name, and follow the configuration details on the specific step page in the menu to your left to configure your step.
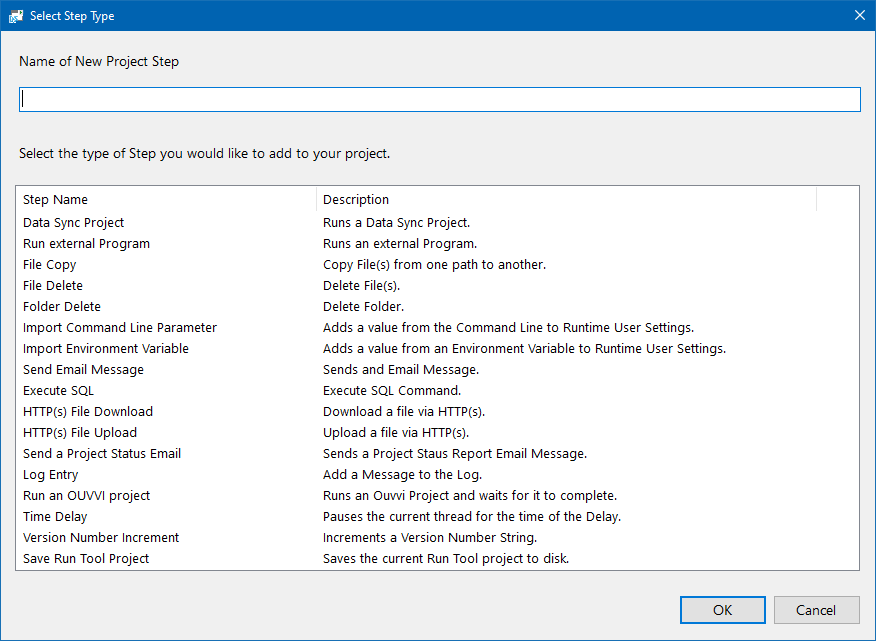
If you need to edit your step once it has been created, simply double click onto it to open the configuration window. If it is a Data Sync step, double clicking will open Data Sync.
Run Condition
Within each step configuration you can choose the run condition you want it to run under, either:
- Any: Runs if previous steps have failed or succeeded
- Success: Runs only if previous steps have succeeded
- SuccessDataChanges: Runs only if there have been data changes
- Failure: Runs only if previous steps have failed
- Disabled: The step will not run
Just select the step in your Run Tool project, right click and select Run Condition from the list. Then change the run condition as you need.
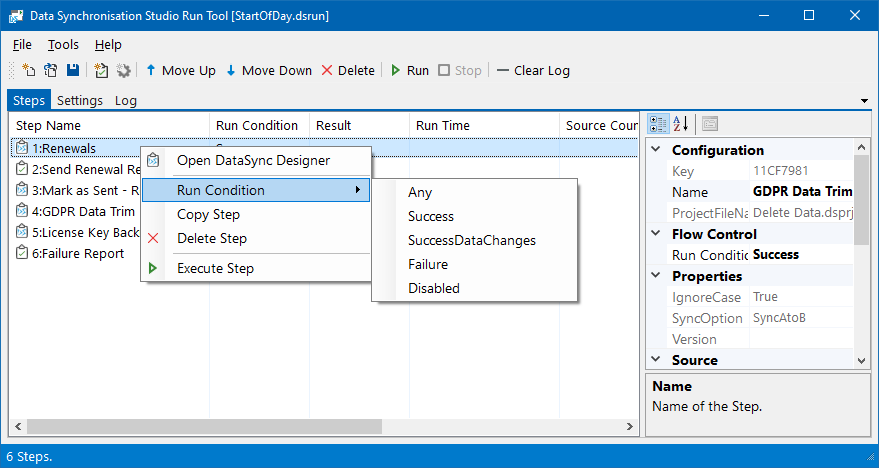
Alternatively you can select the step and go to the configuration window to the right and change the run condition from there.
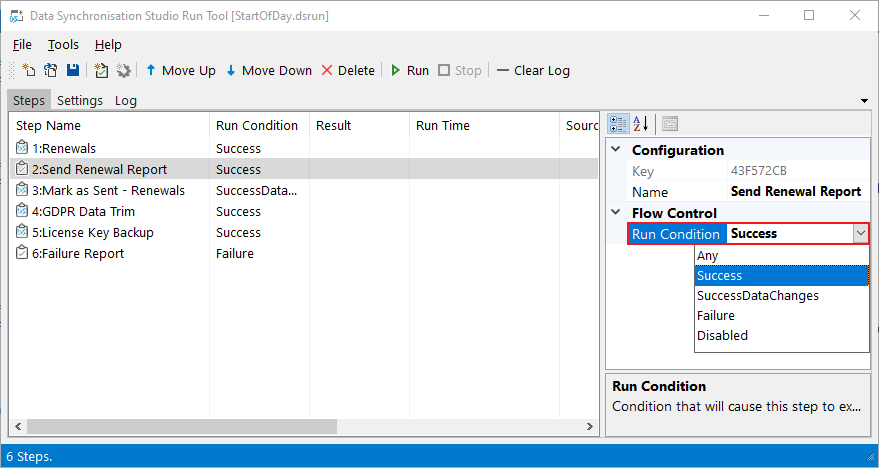
Edit Multiple Steps
You can also edit the run condition of multiple steps. Just select the steps to edit, right click and change the run condition in one go.

Run Step(s)
Once you have all the steps you need and you are happy with the order they will run in, you can start the Run Tool project by clicking Run.

Each step should now go green if it was successful.
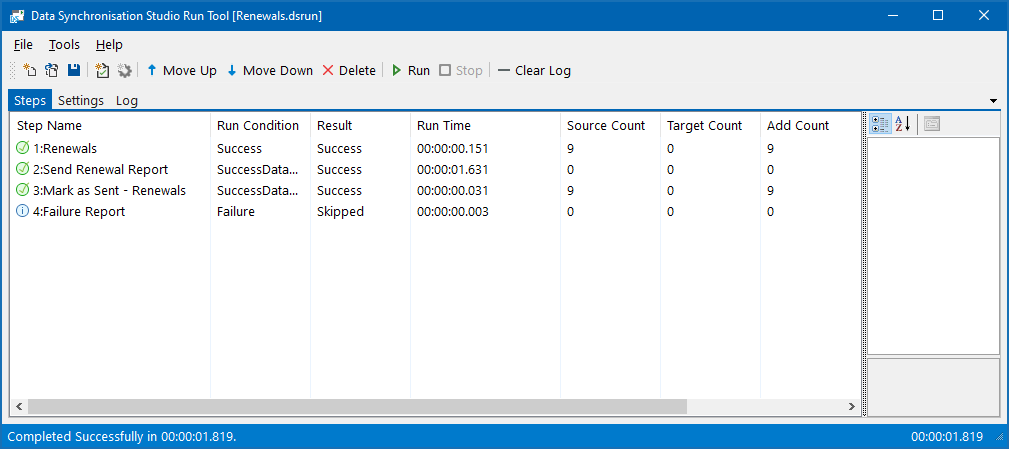
Run Single Steps
If you want to just run a single step out of the project, right click onto that step and select Execute Step from the list.
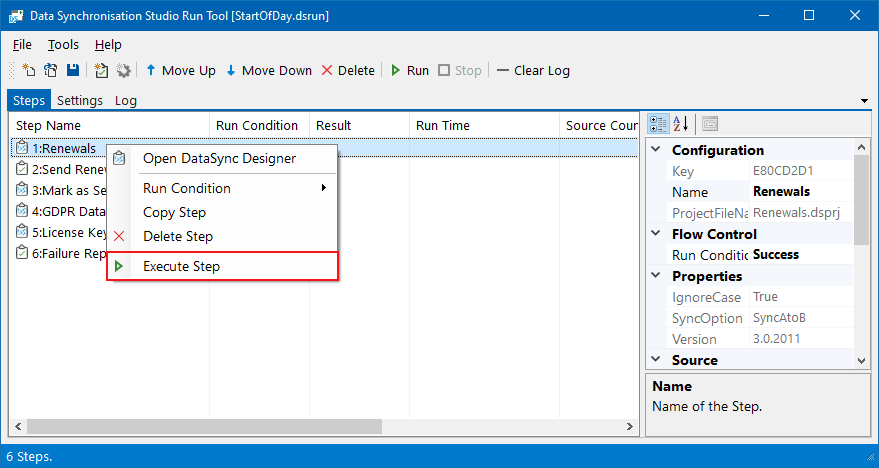
Run Multiple Steps
You can run a selection of steps by selecting the ones you want to run, right clicking and then selecting Execute Step(s) from the list.
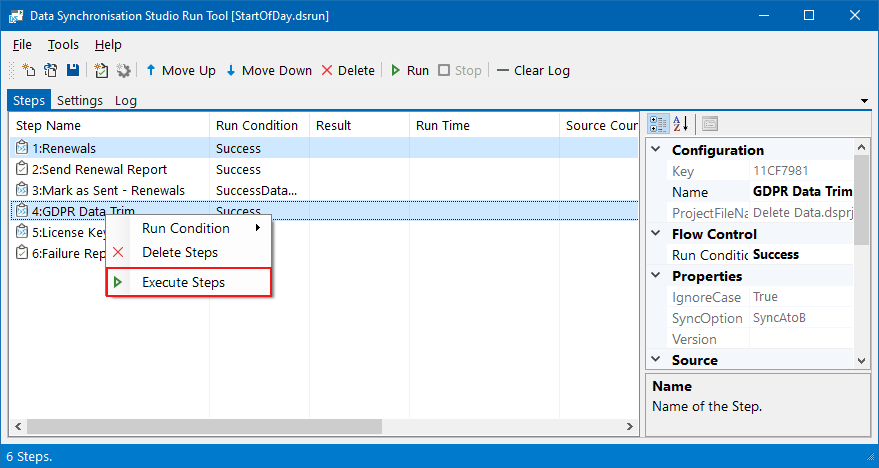
Copy a Step
If you want to make a copy of your step, saving you from re-creating it, you can do so by selecting the step you want to copy and right clicking.
Select Copy Step from the list.
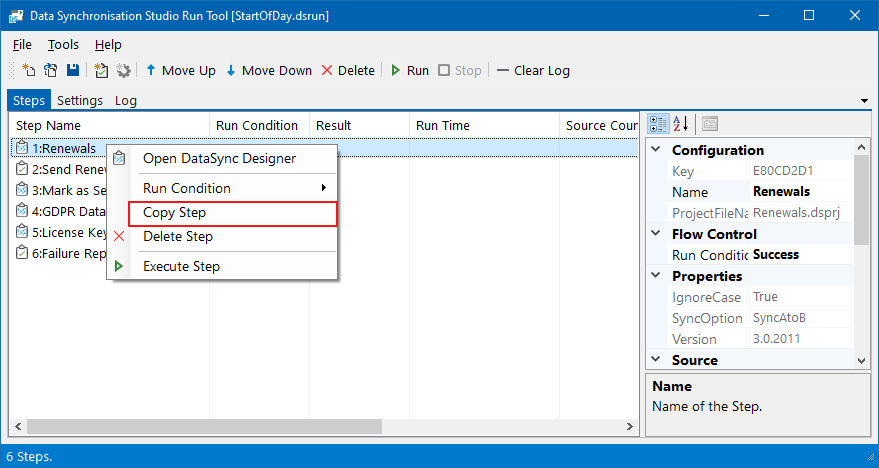
This will then open a window where you need to define a unique name for the copied step. Click OK once you are done to add it to the step list.
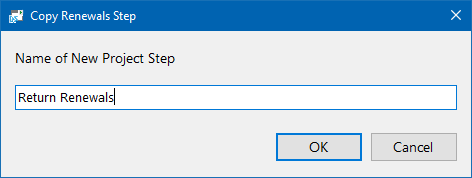
Delete Steps
You can either delete single or multiple steps from your Run Tool project.
NB. If you remove a Data Sync step please note that it is not deleted from file system.
To remove a single step you can either right click onto the step and select Delete Step from the list.
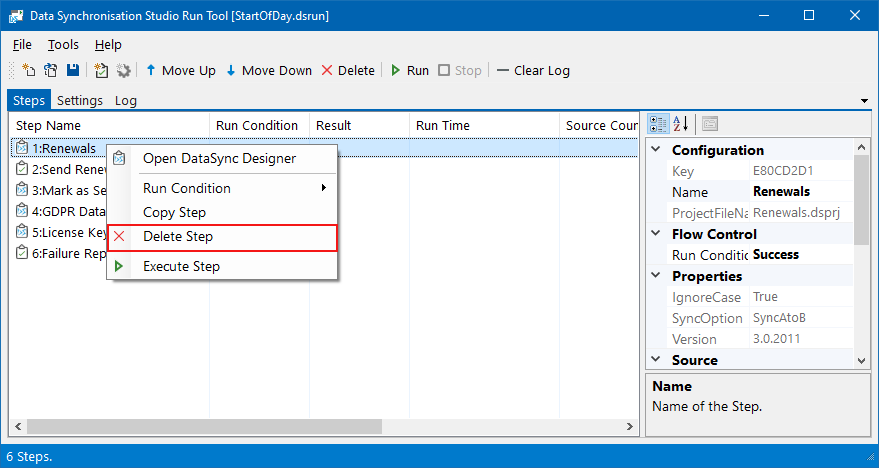
Or you can select the step and select Delete from the toolbar menu.

Delete Multiple Steps
To delete multiple steps, select the steps you want to delete and then either click Delete in the toolbar or right click and select Delete Step(s).