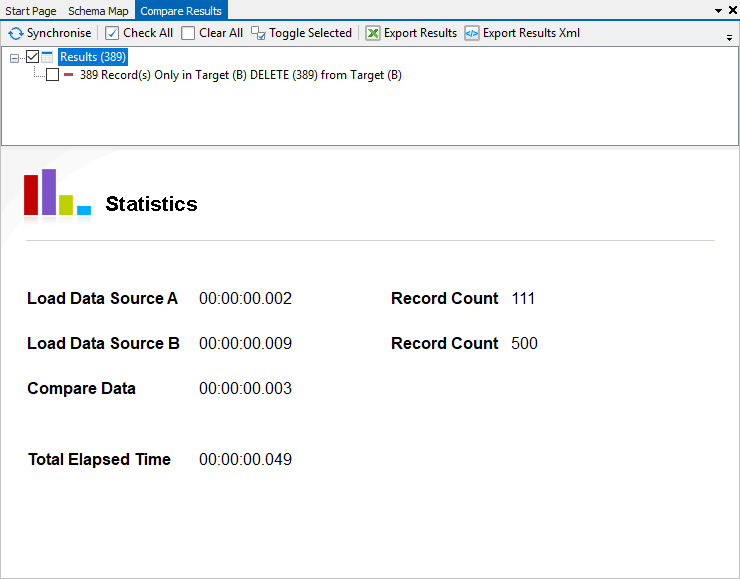- Tour of Data Sync
- Data Sources
- Installing Data Sync
- Install Encryption Key
- Connecting to a Source
- Connecting to a Target
- Connection Properties
- Schema Mapping
- Compare
- Synchronise
- Incremental Sync
- Create a Connection Library
- Using the Connection Library
- Edit the Connection Library
- Lookups
- Calculated Columns
- Filters
- Dynamic Columns
- Project Automation
- Project Properties
Update an Existing SQL Table
The following page will cover how to create your first project, updating an existing SQL Table with data from a CSV file.
To update an existing SQL table open a new Data Sync project and connect to the Update Customer Data CSV File.
Connect to the CSV
Open Data Sync and connect to the Update Customer Data CSV file. You can do this by either drag and dropping the file from your file explorer:
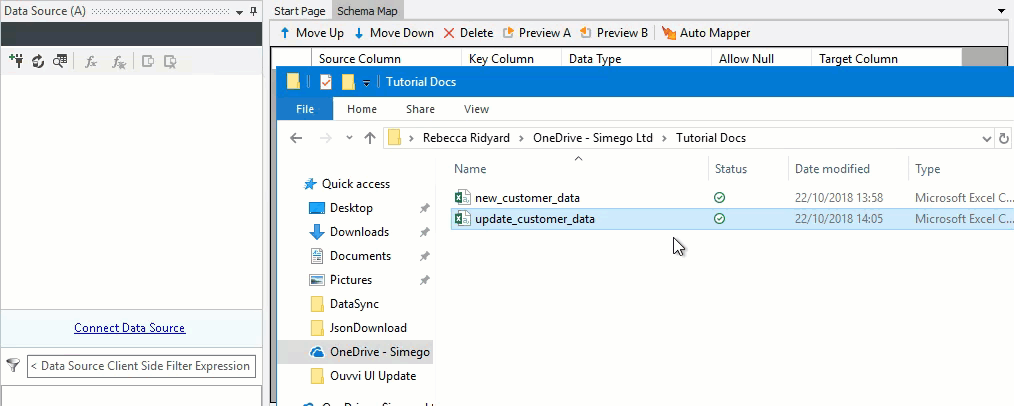
Or by going to Connect Data Source > Text Files > CSV File and then locate your file under File Name.
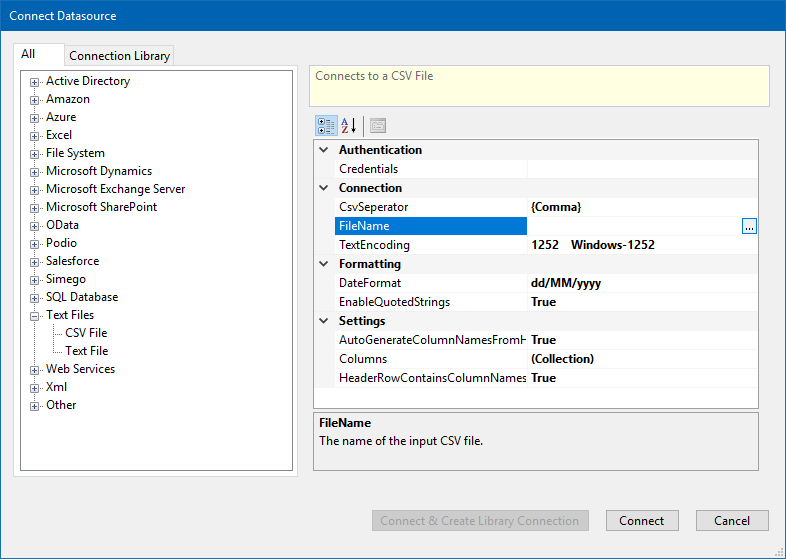
Connect to a SQL Table
Connect to your SQL server by going to Connect Data Source > SQL Database > Microsoft SQL Server choose the correct server from the drop down and enter in the required credentials.
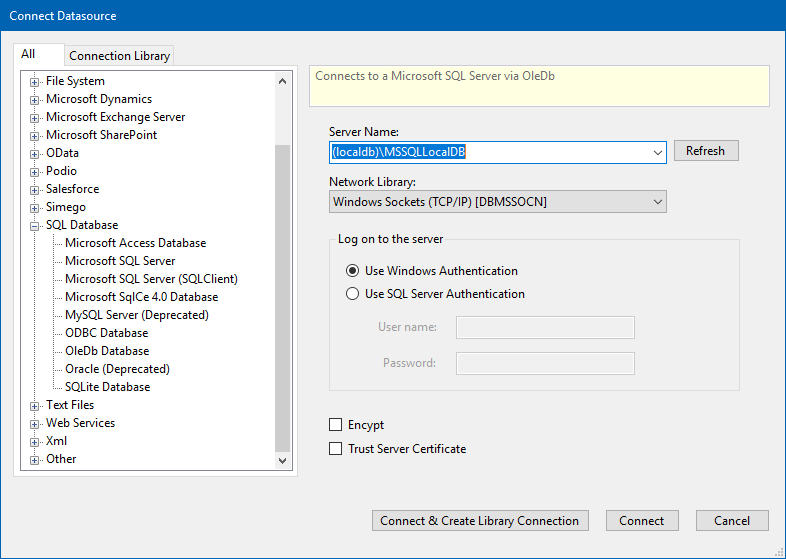
Click Connect & Create Library Connection to save this to your connection library. Type in a name for your connection and then click OK.
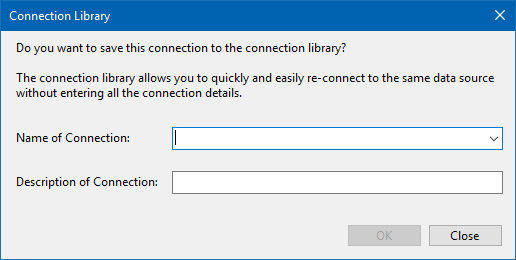
A new window will now open where you can select your SQL table from the list. You also have the option to enter a SQL query to select the data you wish to work with.

You are now connected to your SQL Table.
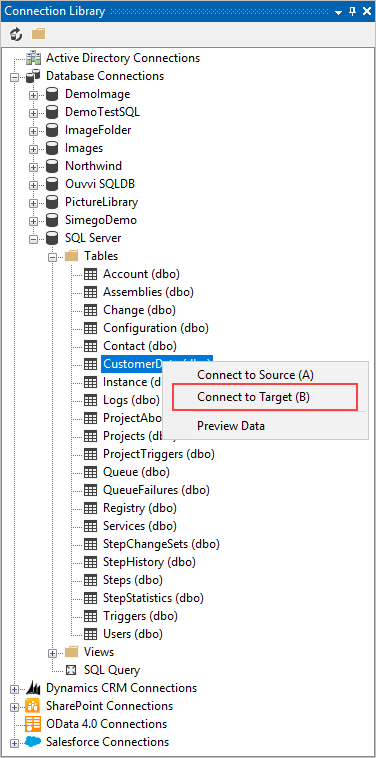
Mapping
Add and remove columns from the schema as you wish and ensure that you select a key column. This must be unique but can be a combination of columns if a single unique column is not available.
Please also check that the data types are correct, changing these where required.
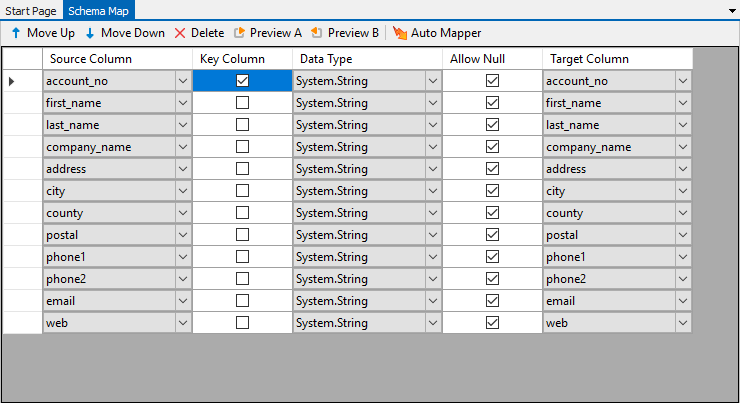
Compare & Synchronise
Once the schema map has been configured click Compare A -> B to view the results (what will be synchronised to your SQL table.)
We can see that we have deletion, additions and updates available. By default the deletions are disabled, we also do not want to delete the data as we are updating the target (B) with the data from the source (A).
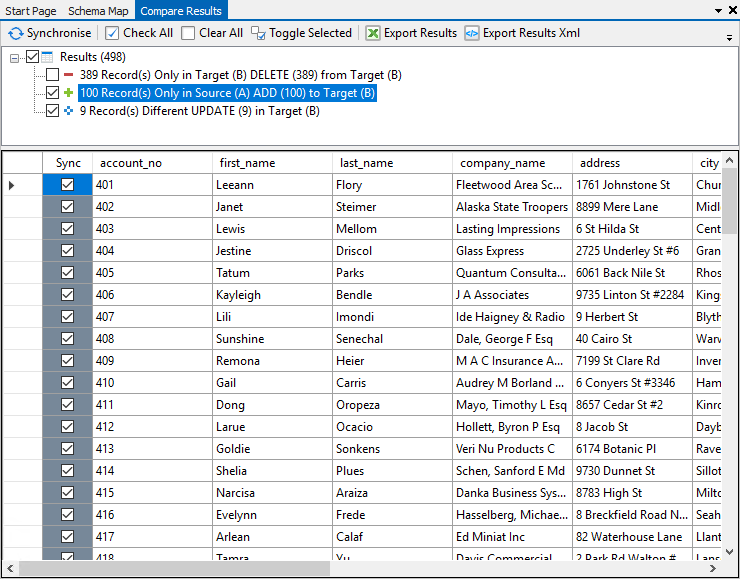
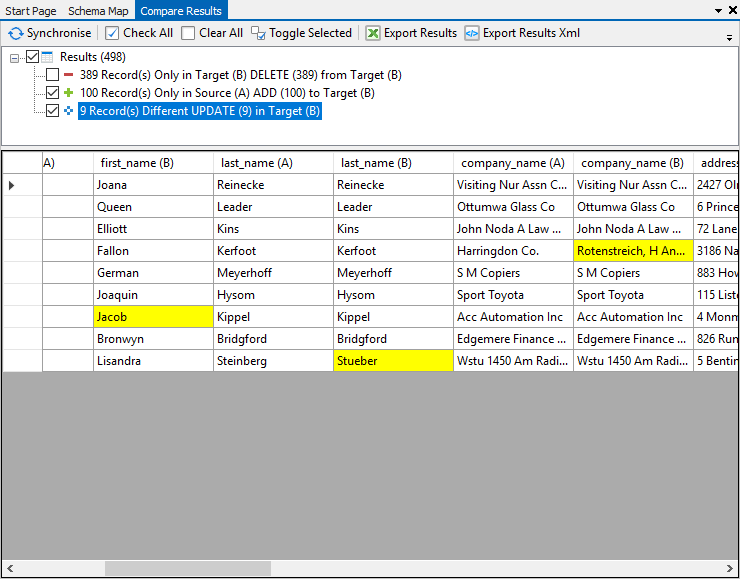
Once you are happy click Synchronise and then Start to begin the synchronisation.

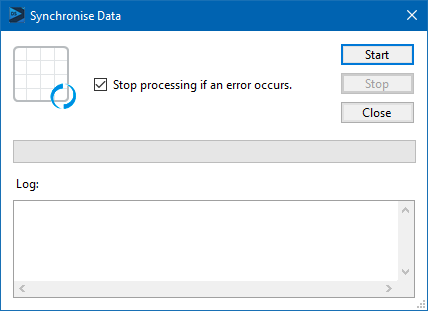
To check that your sync was successful run the comparison again, we should now see only the deletion results being returned.