Users
You can have various users in your Simego Online instances with read only or admin access rights. Below you will find instructions on how to add, edit and delete users.
Adding Users
To add a user go to Settings > User Profiles and click on the Add User button in the mini menu.
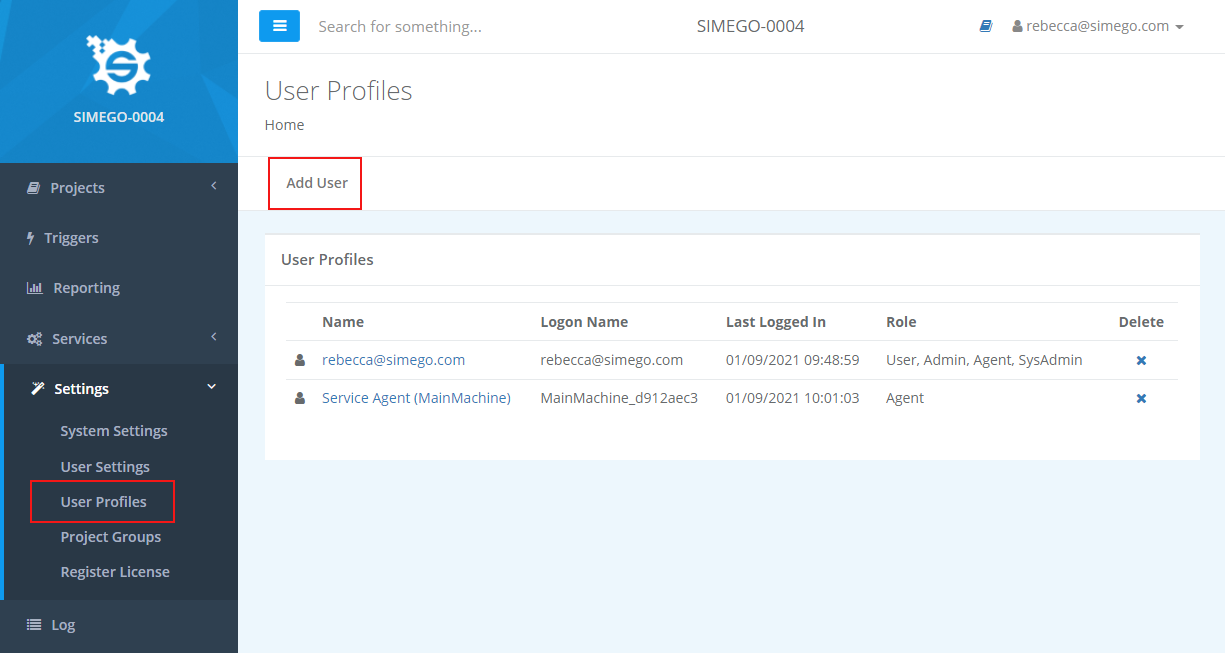
You can choose between the default Internal Identity type and Simego Identity type. The Simego Identity type makes use of the credentials stored on the Simego Website. You can manage these credentials from the website. Then enter the required details as listed below:
If you have configured Azure AD you only need to enter a name and logon name, and then set the permission level
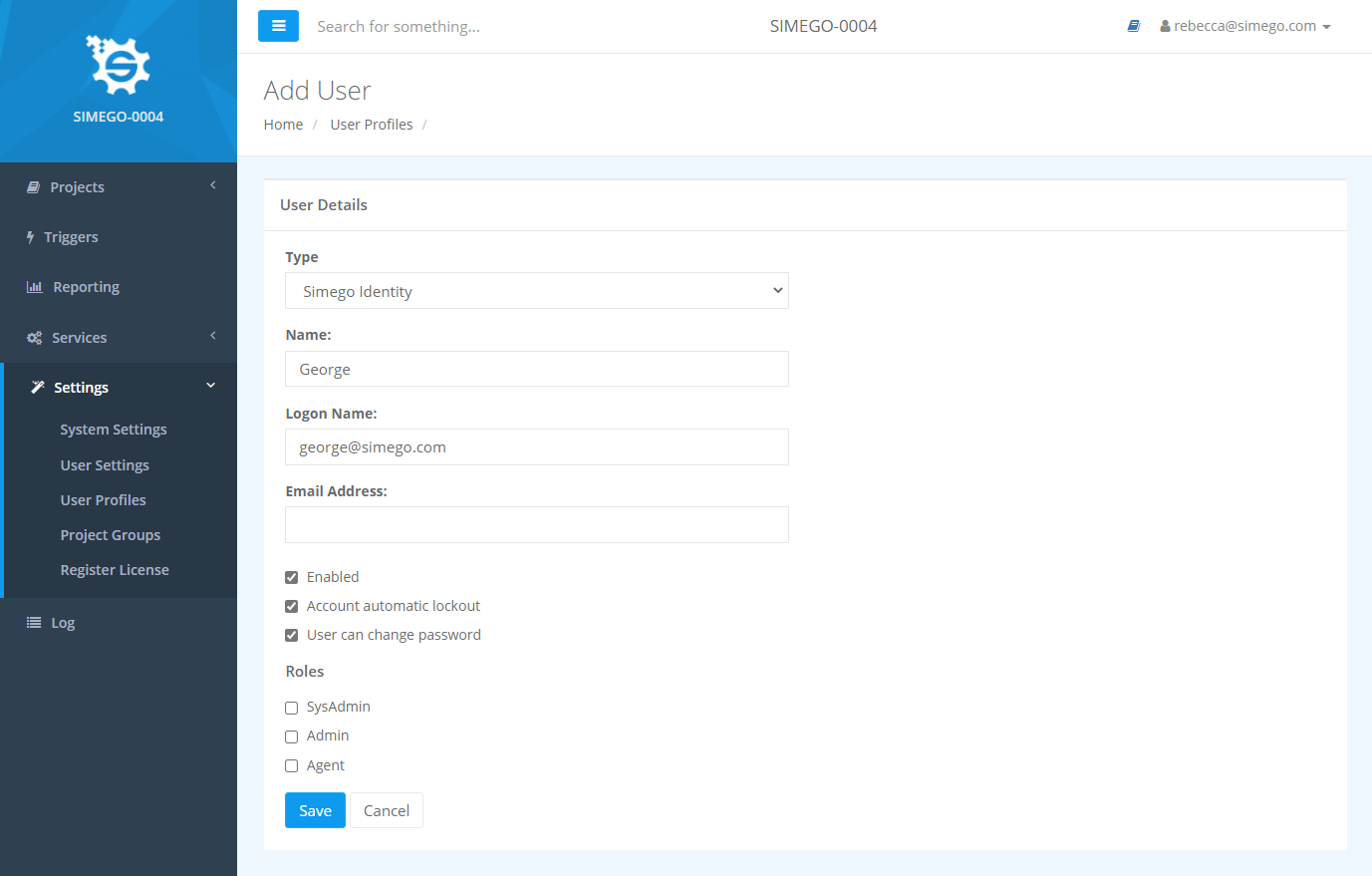
You can enable or disable the user account, choose to enable automatic account lockout, if someone enters the password incorrectly more than 3 times, and allow the user to change their password.
You can then also decide whether that user should be a system admin, admin user or an agent. Leaving all options blank will make the user read only.
User Roles
SysAdmin - System Admin, can do everything in Simego Online including setting passwords for users and delete user accounts.
Admin - Can run everything in Simego Online and can create user accounts, however they cannot set passwords and cannot delete users.
Agent - Can run projects in Simego Online. You can select the agent checkbox when you want a user to have read/write access but not the full admin rights of an admin role.
User - A user becomes a simple user account when no checkbox is checked, this gives them read access only.
Editing a User
If you wish to edit a current user, clicking on the name of the user will open up the edit user page.
Make any changes that are required such as checking the Admincheckbox and press Save.
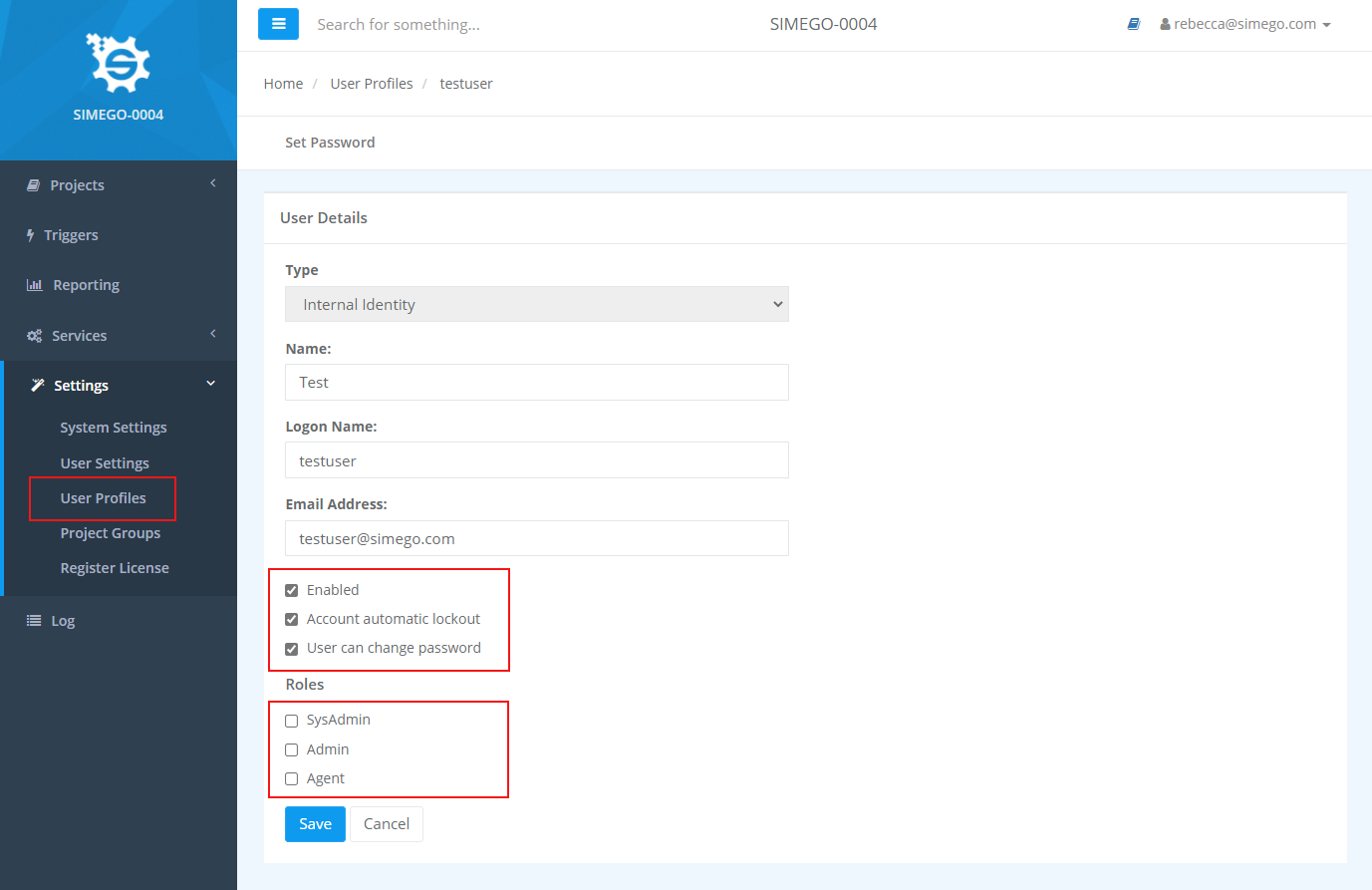
Set a Password
If you are a System Admin and you have used the Internal Identity type, then you can set a password for users. Click onto the user and press the Set Password button.

You can now type in a password for the user to use when logging in. If you wish for them to have to change it to one of their choosing, then make sure the checkbox is selected for "Change Password on Next Login".
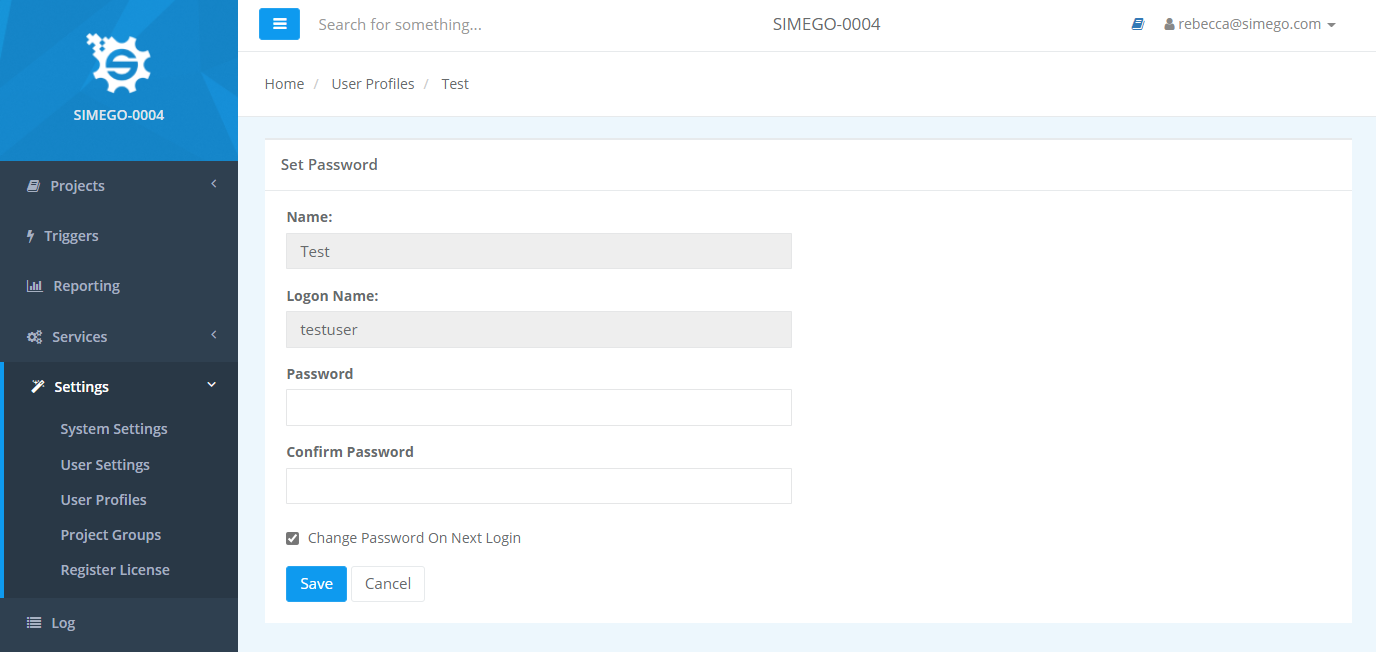
This can also be used for if a user has forgotten their Internal Identity password.
Change a Password
If you or another user wishes to change their password then you can do so by selecting your profile at the top right of the page and choosing Change Password from the list.
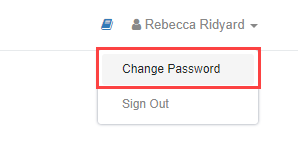
Then complete the form with your new password and click Save to update.
If your user account is a Simego Managed Account, you will need to use the website to change your password.
Deleting a User
To delete a user from your instance navigate to User Profiles and locate the user you wish to delete. Click on the X in the delete column next to that user.

This will open a confirmation screen to make sure you wish to delete that user. Press 'Delete' to confirm the deletion.
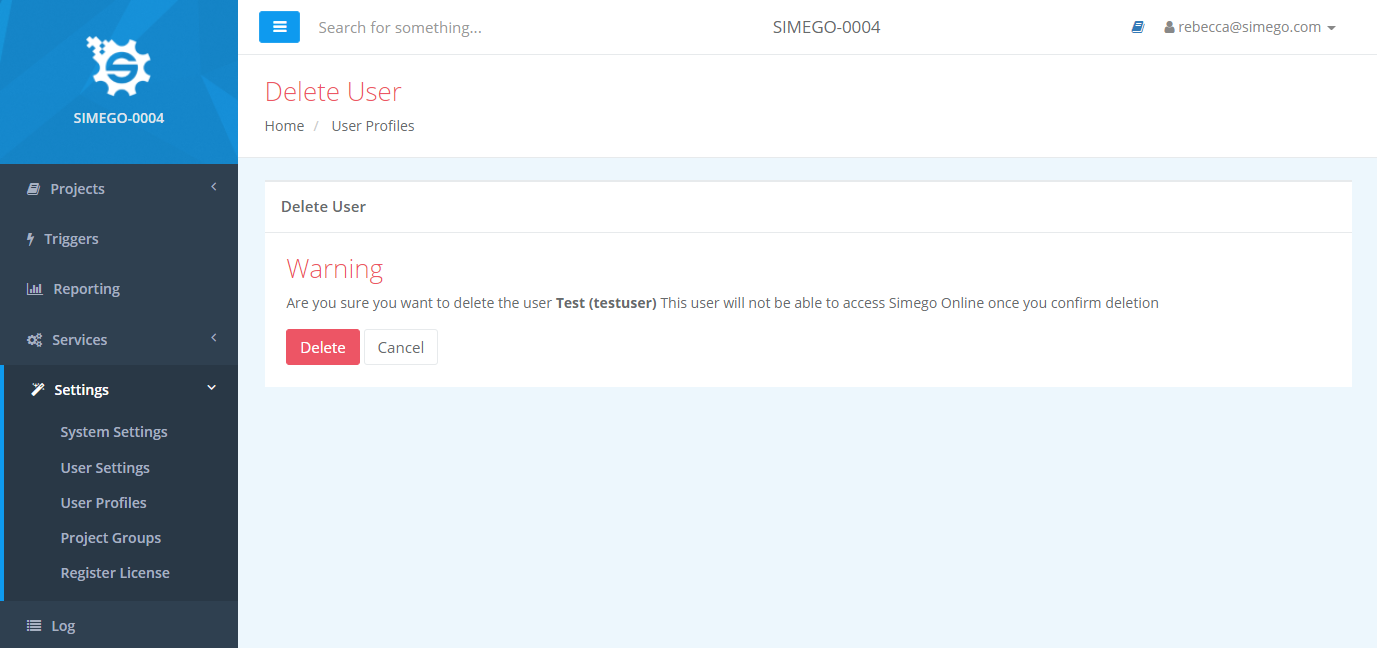
Note: Users cannot be recovered once they have been deleted.
