Schedule your Run Tool Projects with Simego Online
Before starting you need to make sure you have an agent configured on the machine where your Run Tool project and files can be found, and that you have entered your license key into the system.
You can add additional steps to these projects such as a GIT pull command to ensure you have the latest version, and a project status report emailed directly from the system either every time it runs or if it fails.
Create the Project
To begin scheduling, you need to start by creating a project to hold your steps. You can do this either by clicking onto the book icon at the top right of the page or by browsing to projects and clicking New.
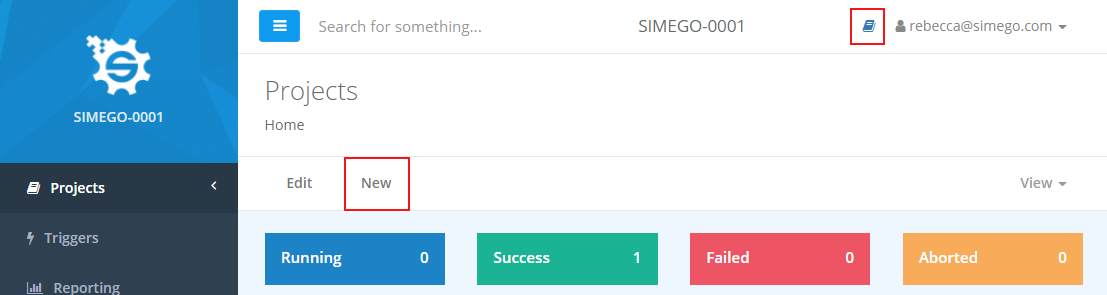
Enter in a name for your Simego Online project and type in a description. Once you are done click Save.
Add the Run Tool Step
Now you need to add a step to run your Run Tool Project. To do this go to Add Step and select DataSync RunTool Project from the list.
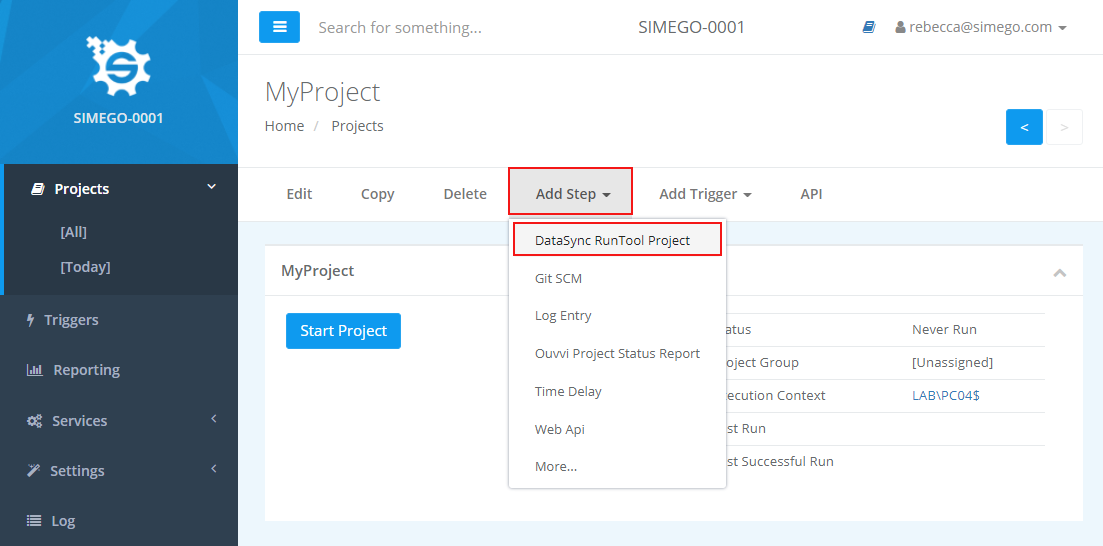
Enter in a name for your step and then define the path to your Run Tool project. Once you are done click Save to save and create the step.
You should use either a local path or a UNC shared drive as mapped drives require a loaded user profile.
If you run different connection libraries, for example DEV and Prod, then you can specify which connection library you want to use when running this step. Otherwise you can leave this blank.
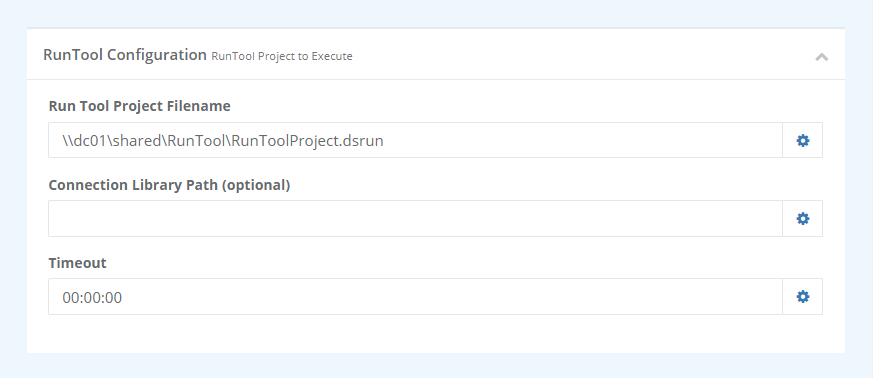
It is good practice to try running the project to make sure it runs as expected. To do this click the Start button.
If you want to add additional steps you can do so by clicking onto Add Step and selecting the step type from the list.
The full list of step types you can use can be seen here.
Add the Schedule
Once the project is configured and running as expected, we need to add a trigger to schedule it to run.
To add a trigger go to Add Trigger and either select a trigger from the list or click on more... to configure a new trigger.
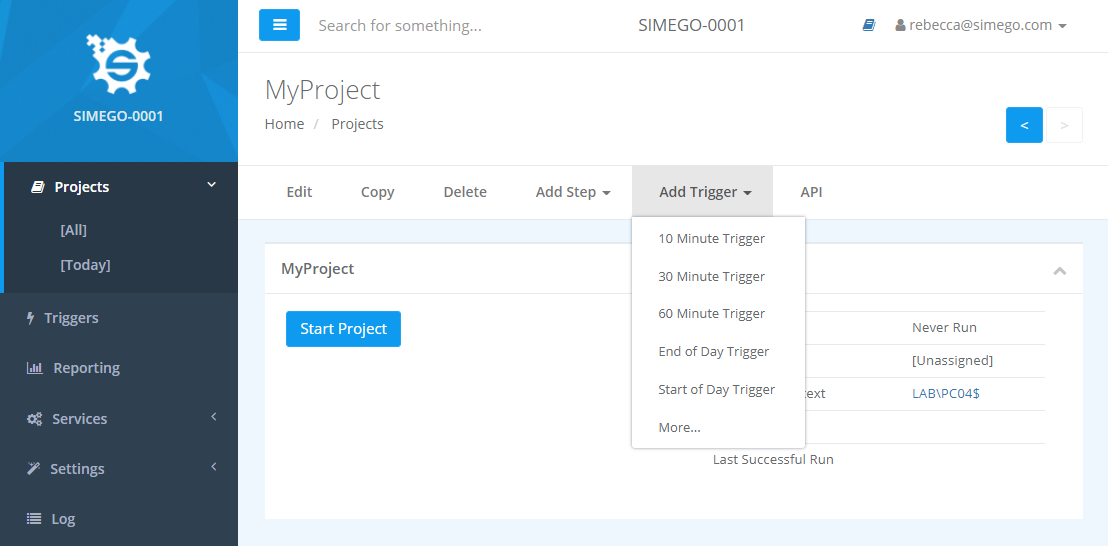
Troubleshooting
If it errors with the error RunTool Project file not found then it is most likely that the agent cannot access the location where the Run Tool project is stored or there is a typo in your path.
The first thing to do is check that the service is running and has access to the path where the Run Tool project is stored. You may find that your agent cannot access where the Run Tool project is stored.
You may also need to check that the user account that the Online Agent is running as also has permission to access the Run Tool file location.
