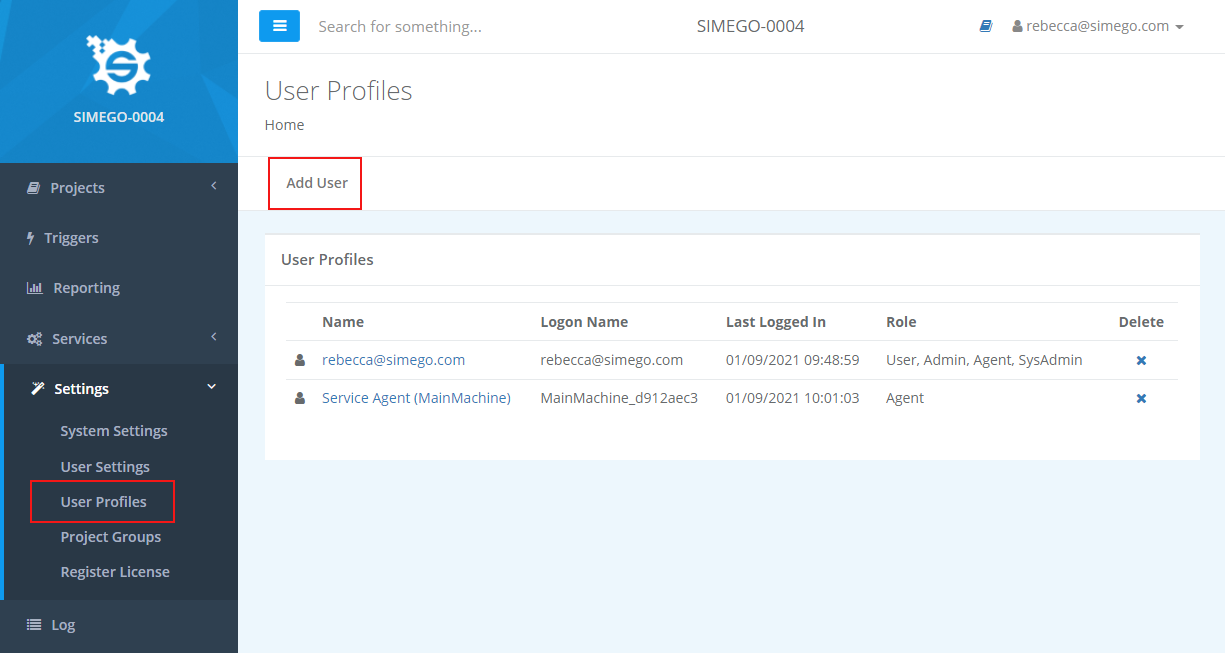Simego Online
This setup guide is for a new Simego Online Instance hosted by Simego. We will provide you with a link that will take you to a setup page where you can pick the login type you want to use to log in to Simego Online.
Set Credentials
By default this is set to Simego Identity, which will use the username and password you use to log into the Simego website. Just enter in the email and password you would normally use.
Alternatively you can select Internal Identity and specify a new username and password. However you will need to make sure you remember these credentials as we will not be able to remind you of them if you forget them.
You can configure your instance to use Azure AD credentials once this initial setup is complete, so then you can use the same login details as you do for your other business applications.
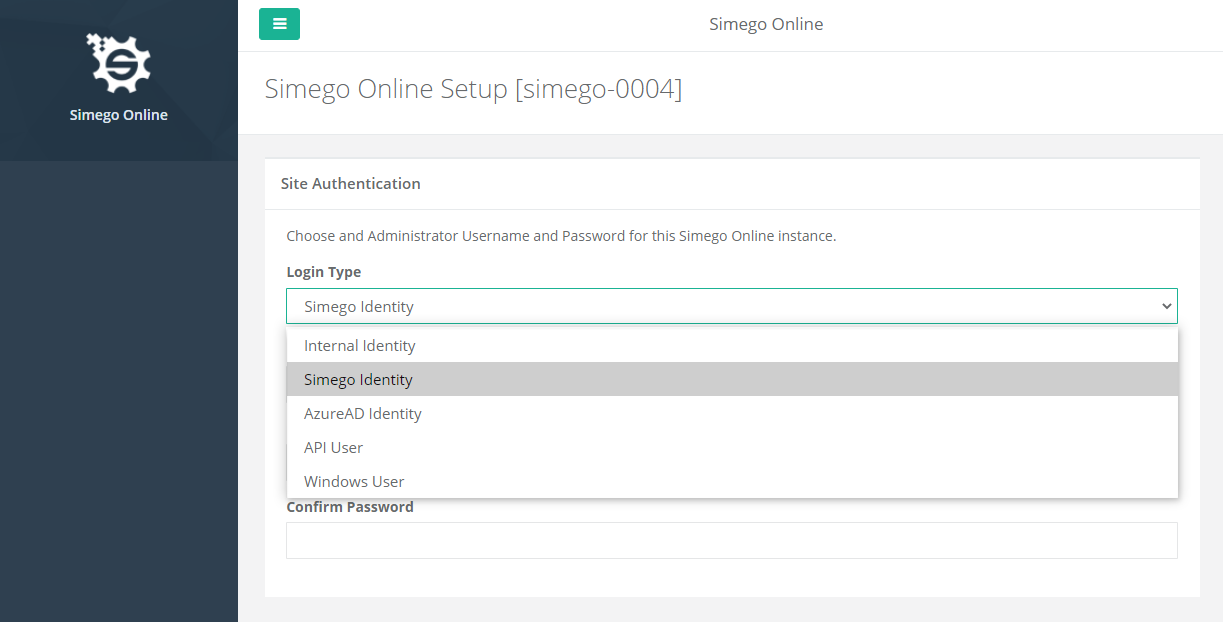
Set Regional Settings
Now choose your locale and set the time zone. You can choose to have this set in UTC or in your local time.
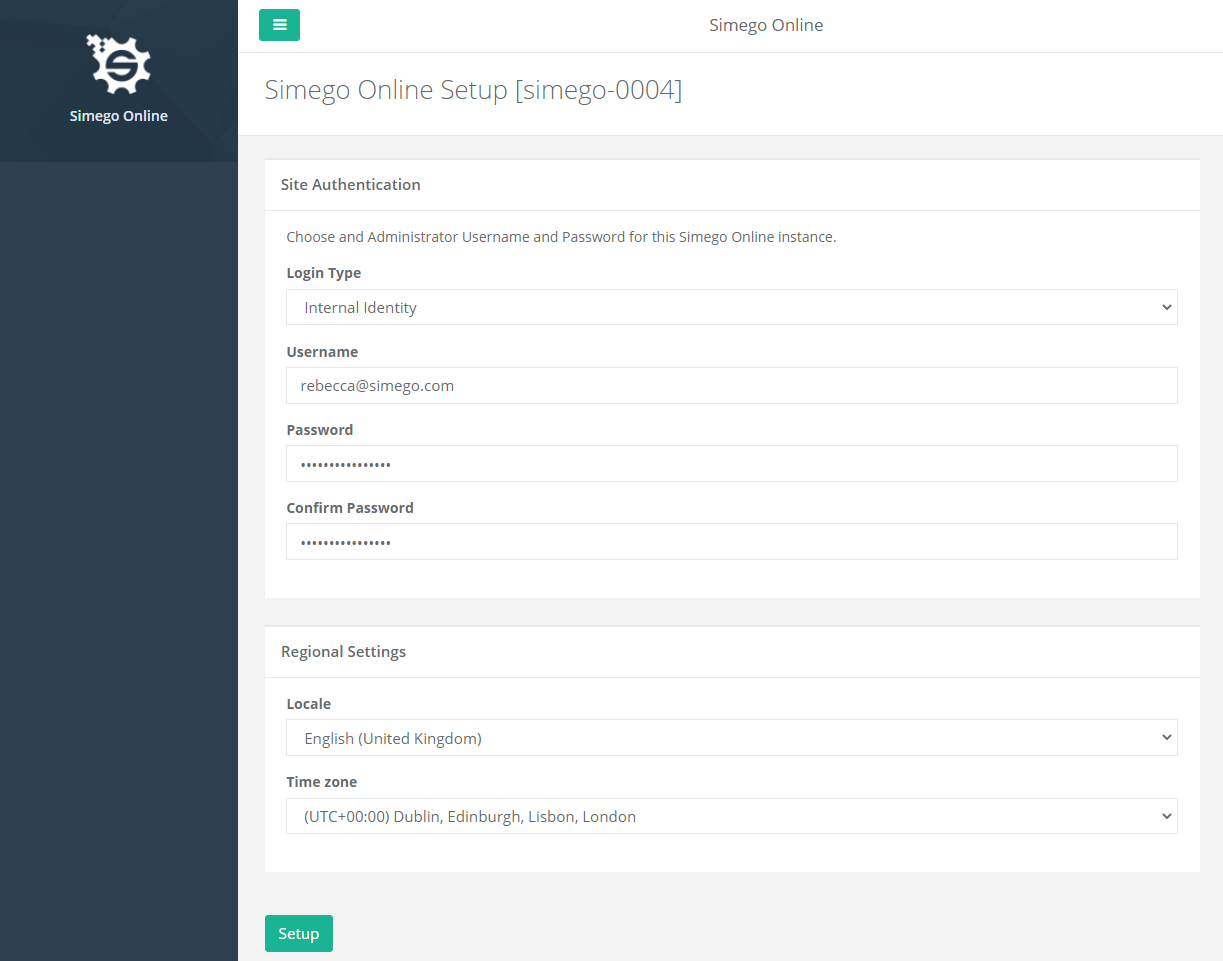
Once you are done, click Setup. This will then redirect to the login page for your new instance.
Register License
You now need to register your license key to use Simego Online. To do this go to Settings > Register License and then enter your license key into the box and click Register.
Your projects will not run unless there is a valid in-date license key entered into the system.
To use Simego Online you need to either have an in-date subscription license or in-date support and maintenance on your perpetual license.
If your support and maintenance has expired, this will need to be renewed before you can use this license key as Simego Online will not retain your perpetual status.
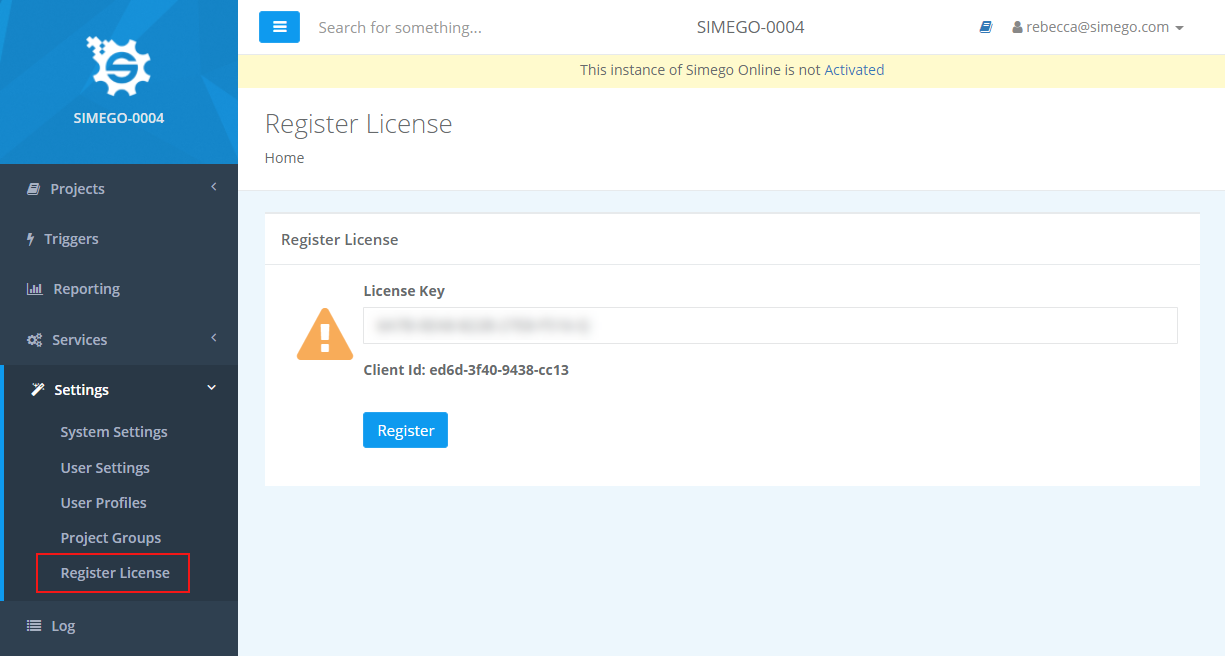
Install an Agent
We now need to install an agent on the machine or server where your Run Tool projects are stored. This needs to be somewhere that has access to the internet and has access to any systems that you want to connect to. Simego Online requires at least one agent to run any jobs or processes, as it is on this machine/server that the jobs are executed (not in the cloud).
To install an agent go to Services > System Services and click onto the Install Agent button.
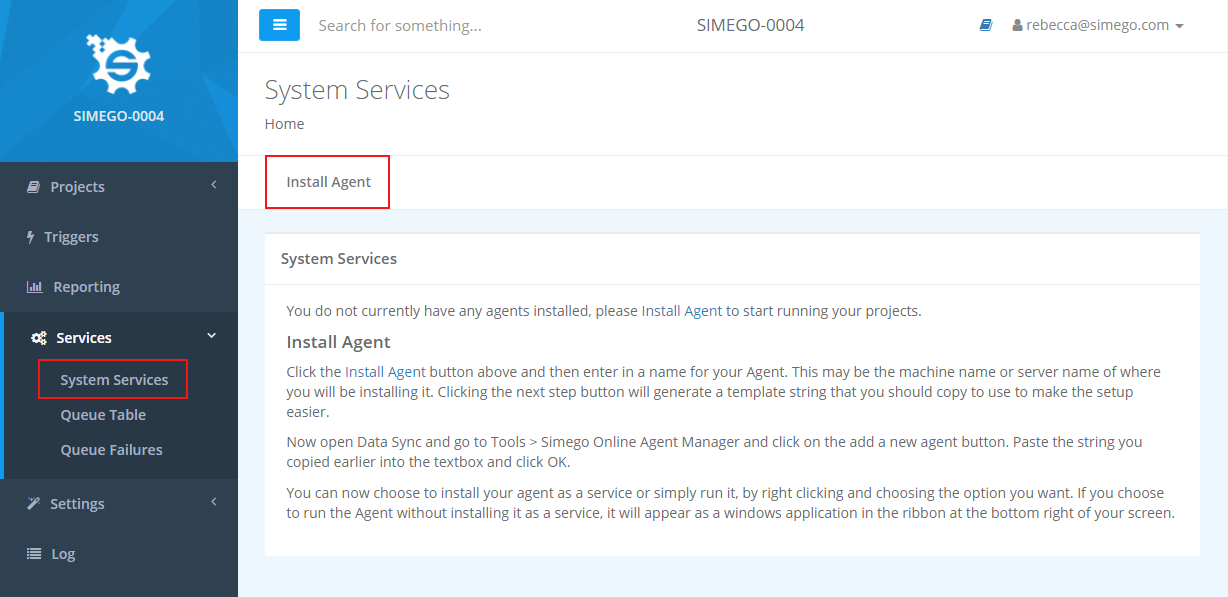
Type in a name for your agent i.e. your machine/computer name and then click Next Step.
Adding a dependency name ensures that this agent only runs steps with the same dependency name assigned. Therefore you require at least one agent in your environment with no dependency. Dependencies are typically only for use in advanced scenarios.
For more information on dependency agents please see our documentation page here.
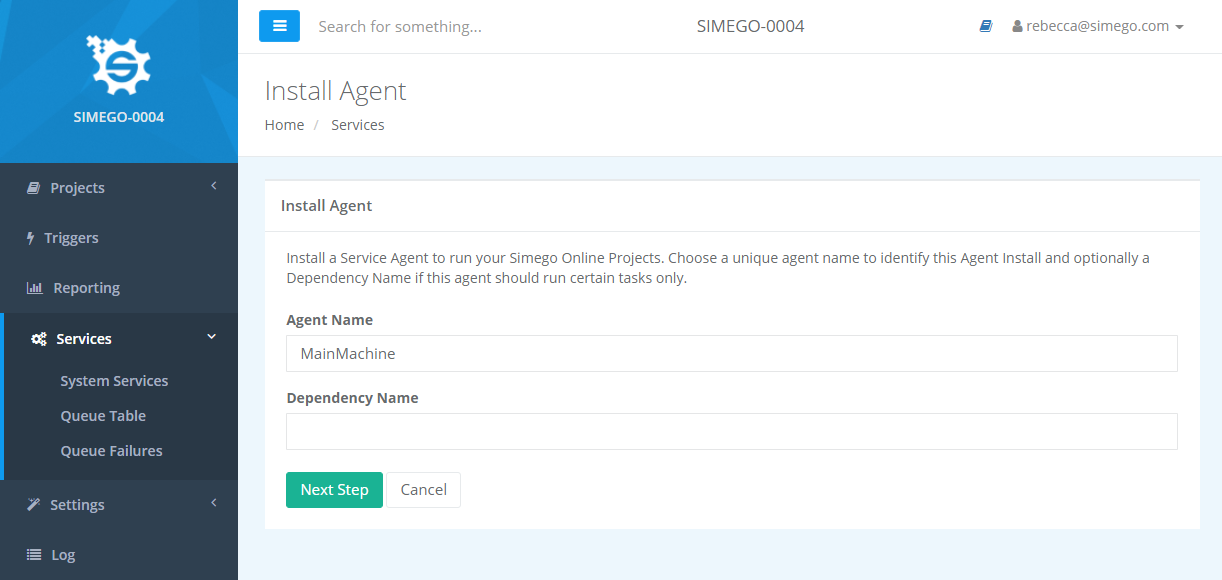
Now copy the text that appears in the blue box. You will need this to install your agent.
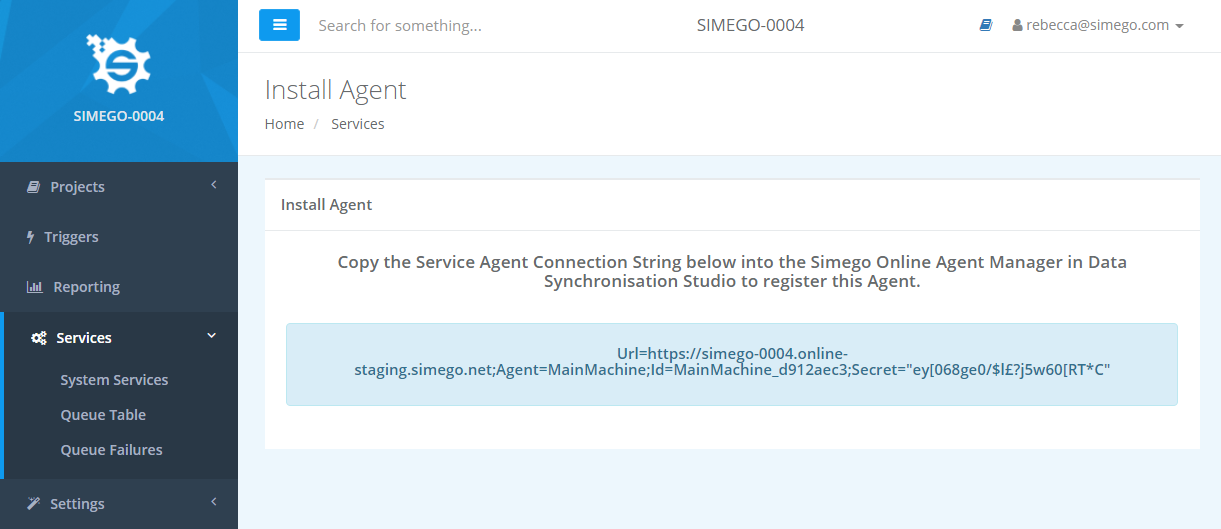
Now open Data Sync and go to Tools > Simego Online Agent Manager.
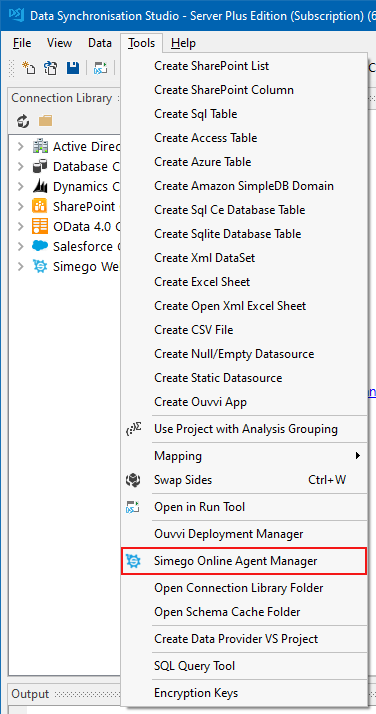
Click the New Agent button to open the configuration window.
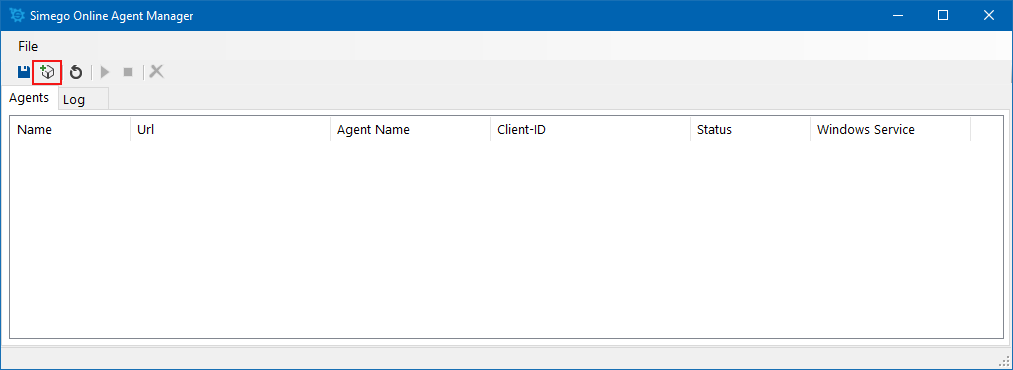
Now paste the text that you copied earlier from Ouvvi into the window and click OK.
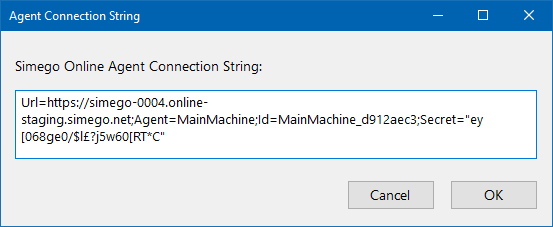
Type in a name for your agent and then click OK to install and create it.
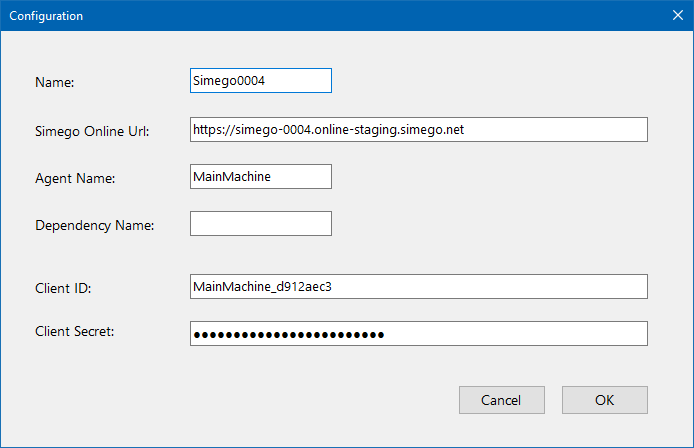
You can now run your agent as a windows application or a windows service. The easiest method is to right click and select Run from the menu. This will run the agent when you are logged into the machine.
You can also run as an interactive desktop application, to do this right click on your agent and choose
Create Desktop Shortcut.
Alternatively to install as a service right click on your agent and choose Install Windows Service.
It will depend on your setup and how you would prefer Simego Online to run as to which option is best for you.
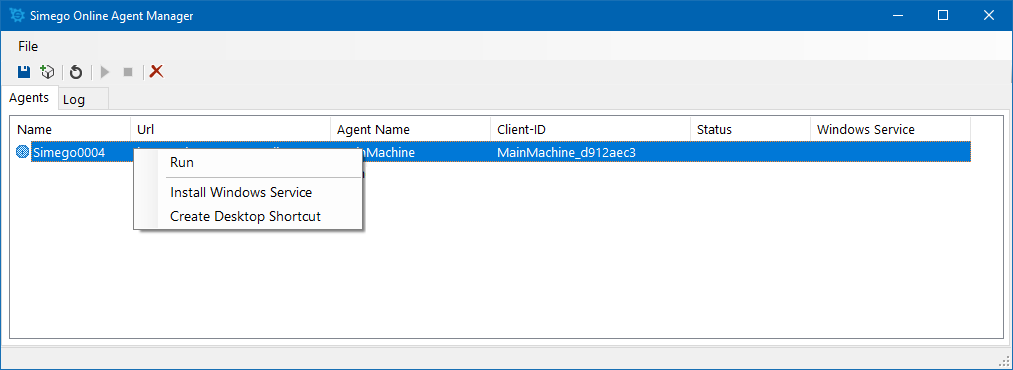
Edit the Windows Service
If you have installed it as a Service, before starting the service you may wish to go into Services Control Manager (services.msc) and change the windows account used to run the service. By default this is set as NETWORK SERVICE.
Locate your Agent in Services and edit the Ouvvi Service to set the Windows Account to run this Service.
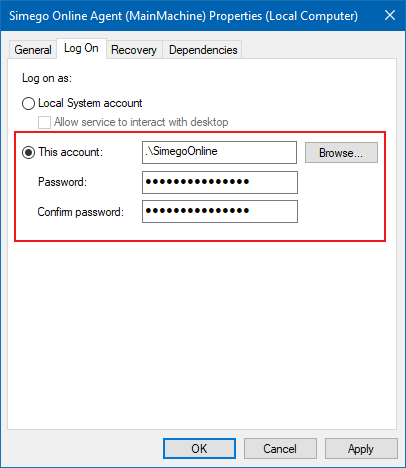
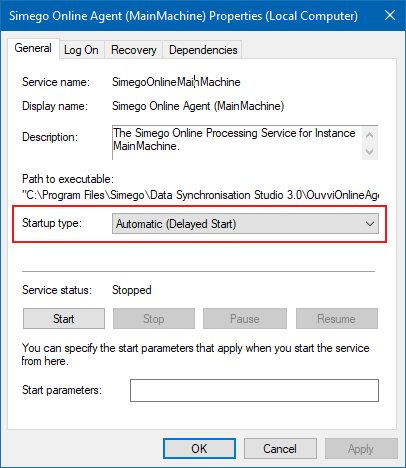
Check Services are Runnning
Go back to your Simego Online site and look at the System Services page, you will see that the agent has been created and the service is running. A user account will also have been created for the Service with agent permissions. This is needed to enable the agent to run projects.
Simego Online is now ready to use.
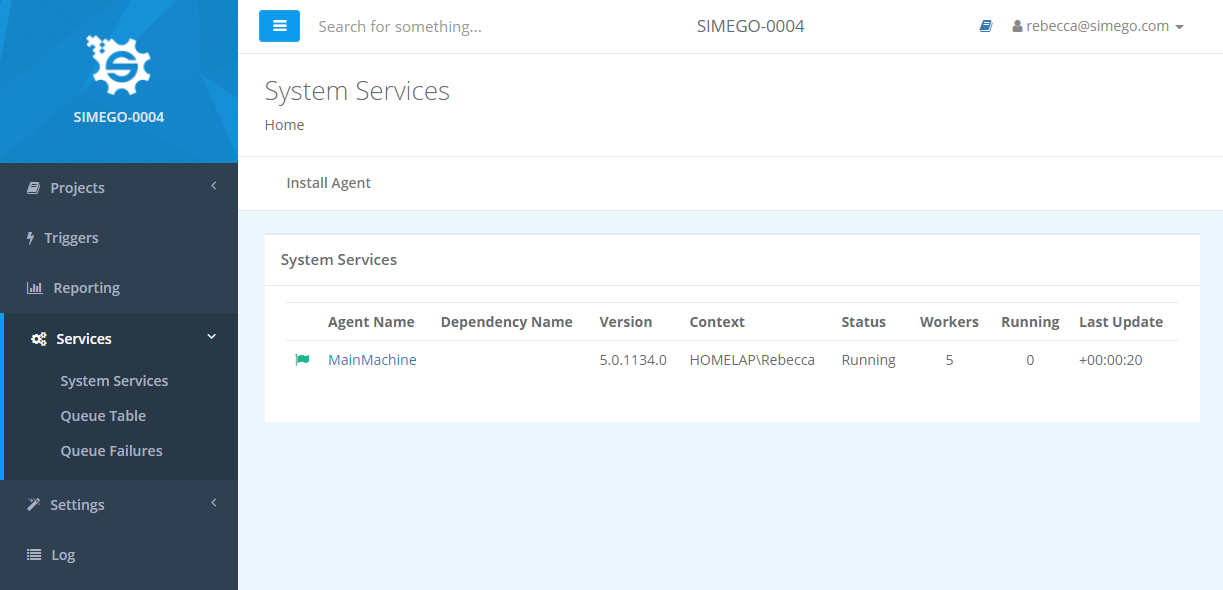
Add Users
It is also recommended to add any additional users to your Simego Online Instance and set their permission levels accordingly, by going to Settings > User Profiles > Add User.
You can add additional admin users or just those that can start projects but cannot edit them.
For more information on users please see our documentation page here.