Steps
Steps are what projects will process when they run, each step is an individual unit of work with a success or failure outcome. As each step is processed the project will automatically move to the next step.
Internally Simego Online processes steps via a queue, this guarantees that the steps get processed and the process can survive system failures and restarts.
Creating and Adding Steps
To add a step to a project, select Add Step from the toolbar on the project page.
As Simego Online is designed to schedule Run Tool projects, you're most likely going to want to start with a Run Tool project as your first step.
To do this select DataSync RunTool Project from the list.
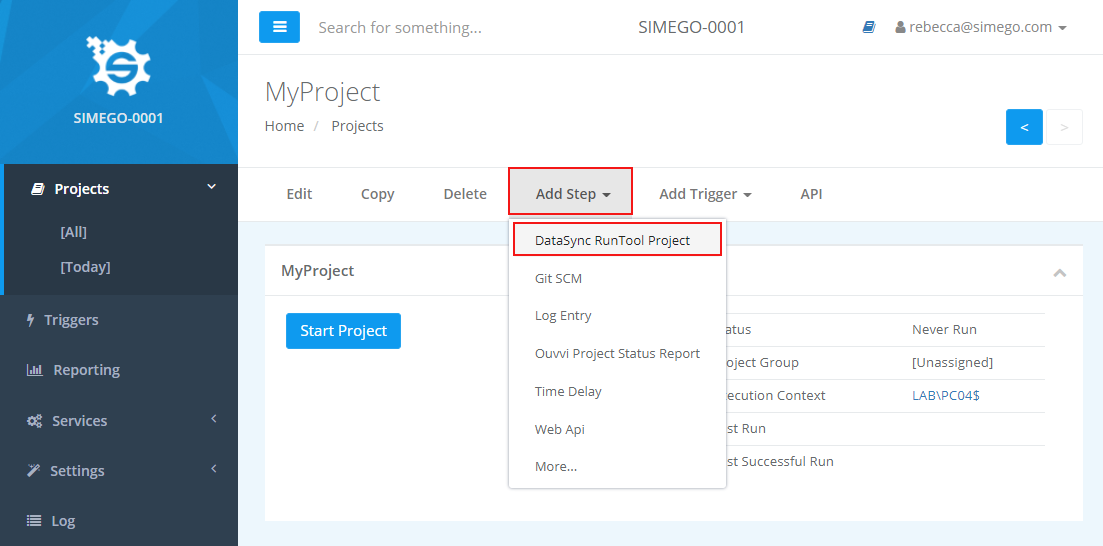
Enter in a name for your step and then define the path to your Run Tool project.
Once you are done click Save to save and create the step.
You should use either a local path or a UNC shared drive as mapped drives require a loaded user profile.
If you run different connection libraries, for example DEV and Prod, then you can specify which connection library you want to use when running this step. Otherwise you can leave this blank.
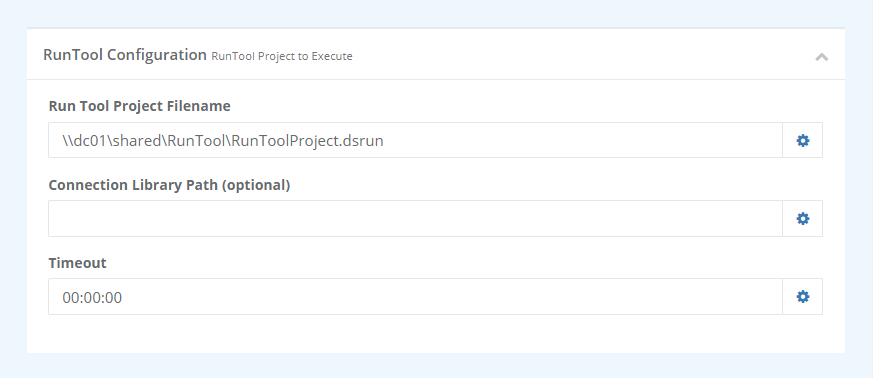
It is good practice to try running the project to make sure it runs as expected. To do this click the Start button.
If you want to add additional steps you can do so by clicking onto Add Step and selecting the step type from the list.
Details on the various step types available can be found in the pages available in the menu to the left.
Step Configuration Options
Each Step has a set of common configuration options that control how the step is processed.
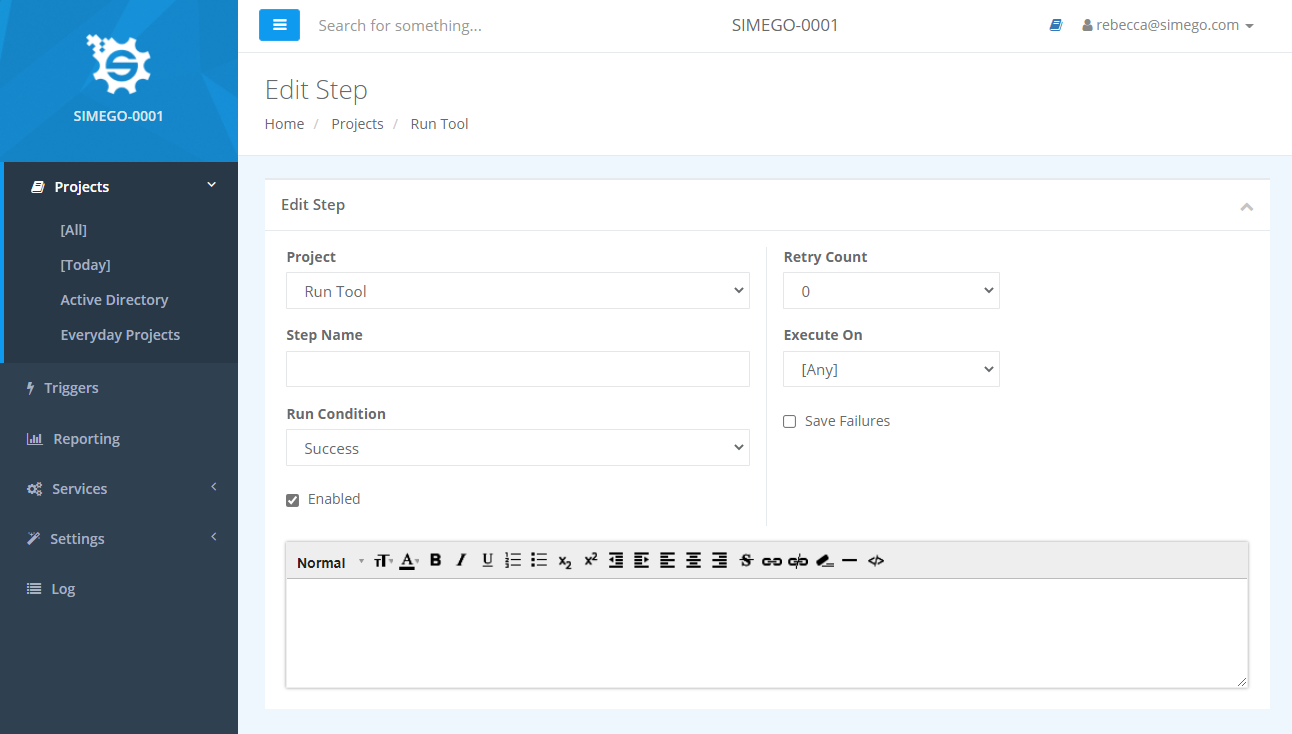
Project
The project that this step is assigned to, you can move this step to another project by changing this value.
Run Condition
The Run Condition provides flow control, if a step completes successfully the Run Status is Success therefore if the next step Run Condition is either Any or Success this step will run. However if the Run Condition is Failure then this step will only run if any of the preceding step(s) returned an error and the Run Status is Failure.
Retry Count
This is the number of times this step is restarted before it is considered a failure. The default value here comes from System Settings.
Enabled
Marks the step as enabled in Simego Online, if the step is disabled it does not run in the sequence.
Execute On
If you have multiple Service Agents on multiple machines you can mark this step to only run on the specified Agent. This is useful if you have a dependency on certain resources.
Save Failures
This will cause any failure to be written to the Failure Queue, where they can then be re-submitted. This is really only applicable in a messaging type project when the project has a stateful context value. Normal projects can simply be started again so this is normally disabled.
Copying Steps
You can create a copy of an existing step by pressing Copy in the mini-toolbar of the step you wish to copy.

Changing Step Sequence
To change the order of the steps click Edit and then change the step number to move the steps up and down. Once you are done click Save to save your changes.
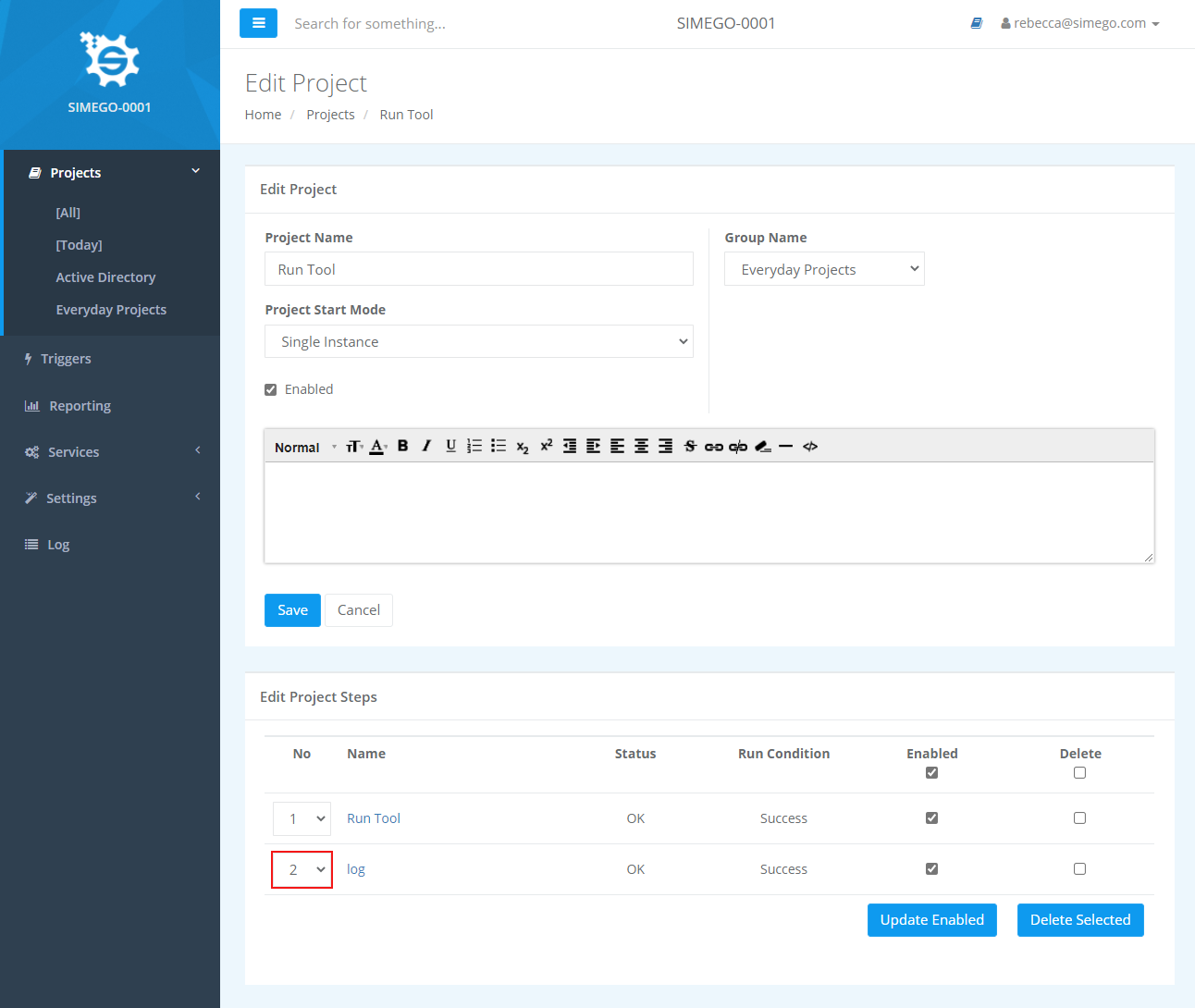
Enabling and Disabling Steps
To disable a step from your project, click Edit and then uncheck the checkboxes of the steps you wish to disable. Then press Update Enabled and Save
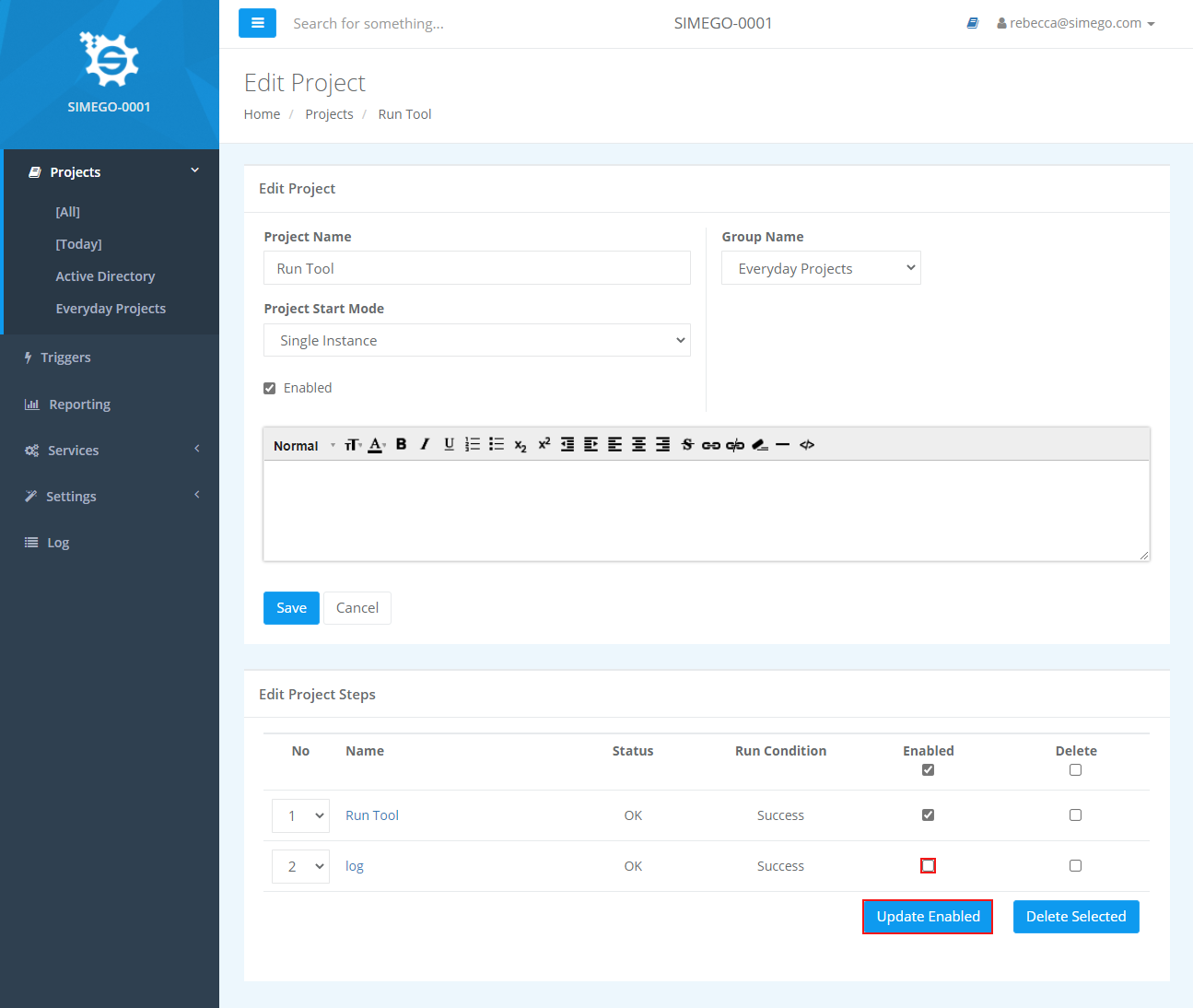
This will keep the step within the project but will not run when the project starts, until it is enabled again.
To enable steps, please repeat the previous steps but check the checkboxes.
Deleting Steps
To delete a step from your project, select Edit from the toolbar and then check the checkbox of the step you wish to delete. Then click Delete Selected.
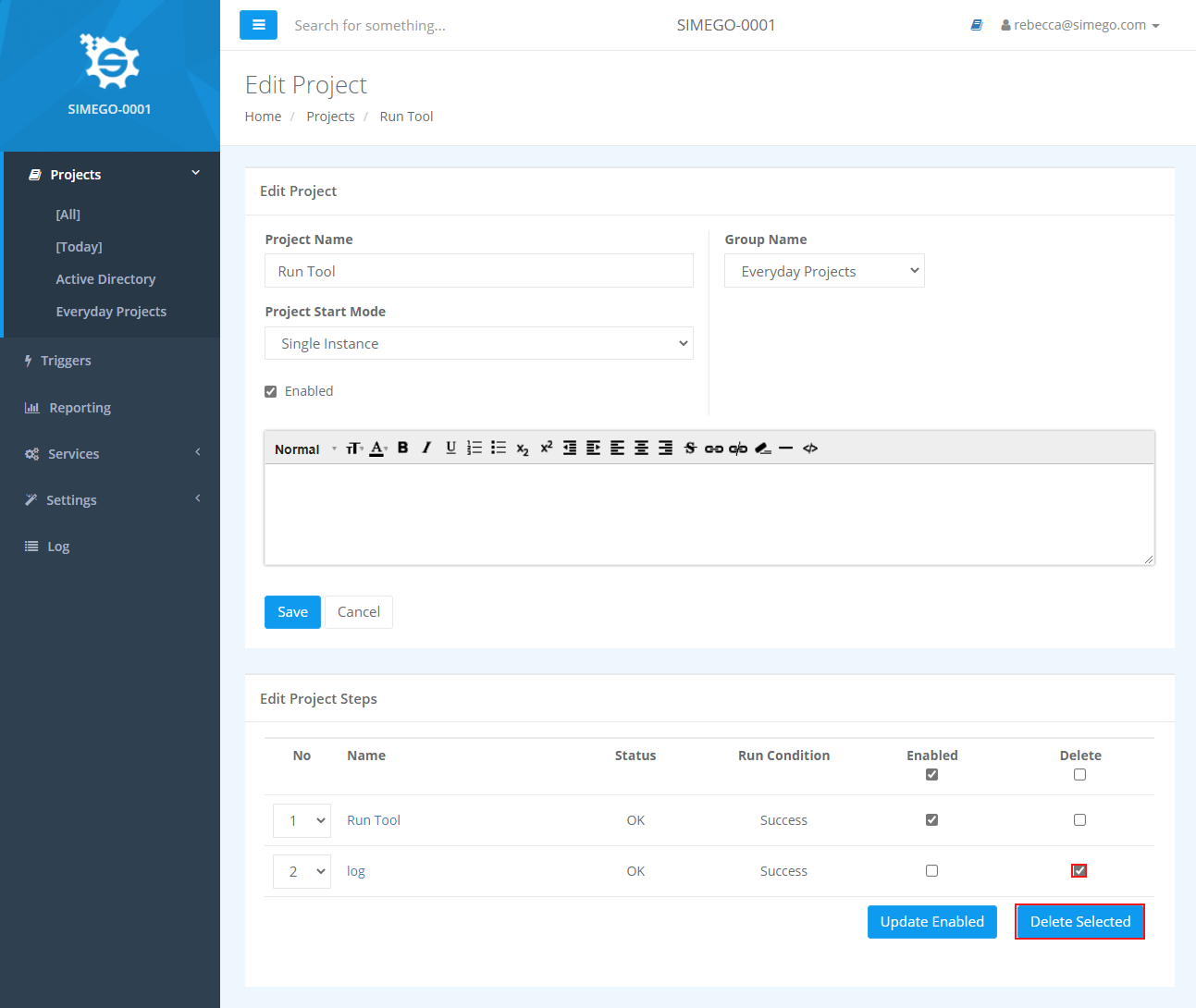
One you have pressed this a confirmation screen will appear to make sure you wish to delete that step. Click Delete to delete the step.
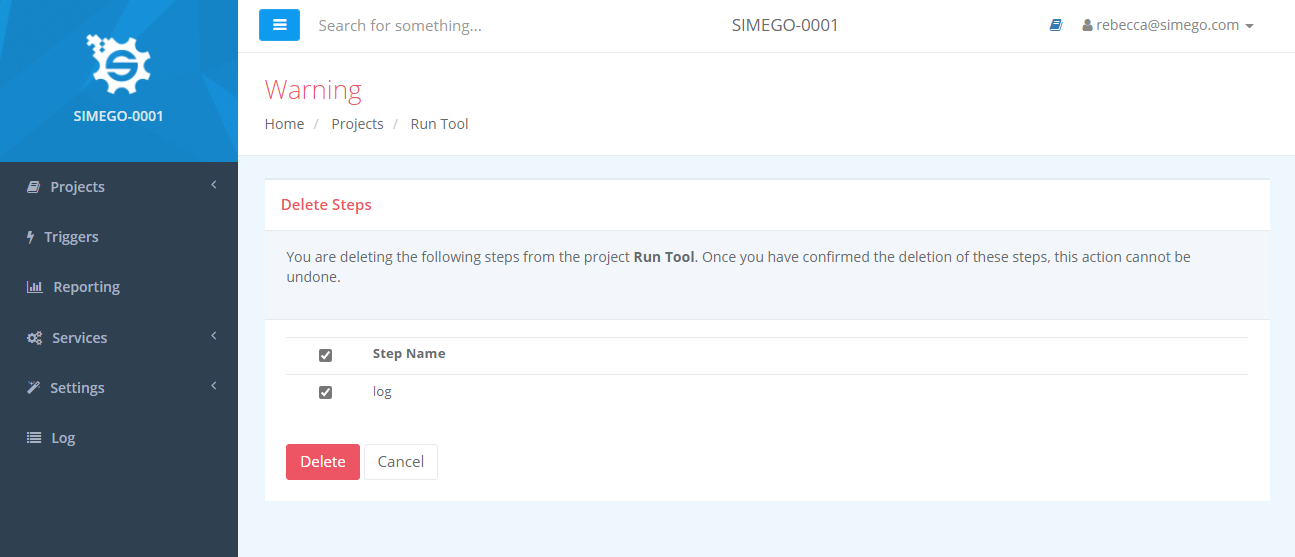
Note: Steps cannot be recovered once they have been deleted.
Modified Details
You can see who created and who modified the steps within a project, including the date and time the step was created/modified by clicking on the arrow next to the step number.
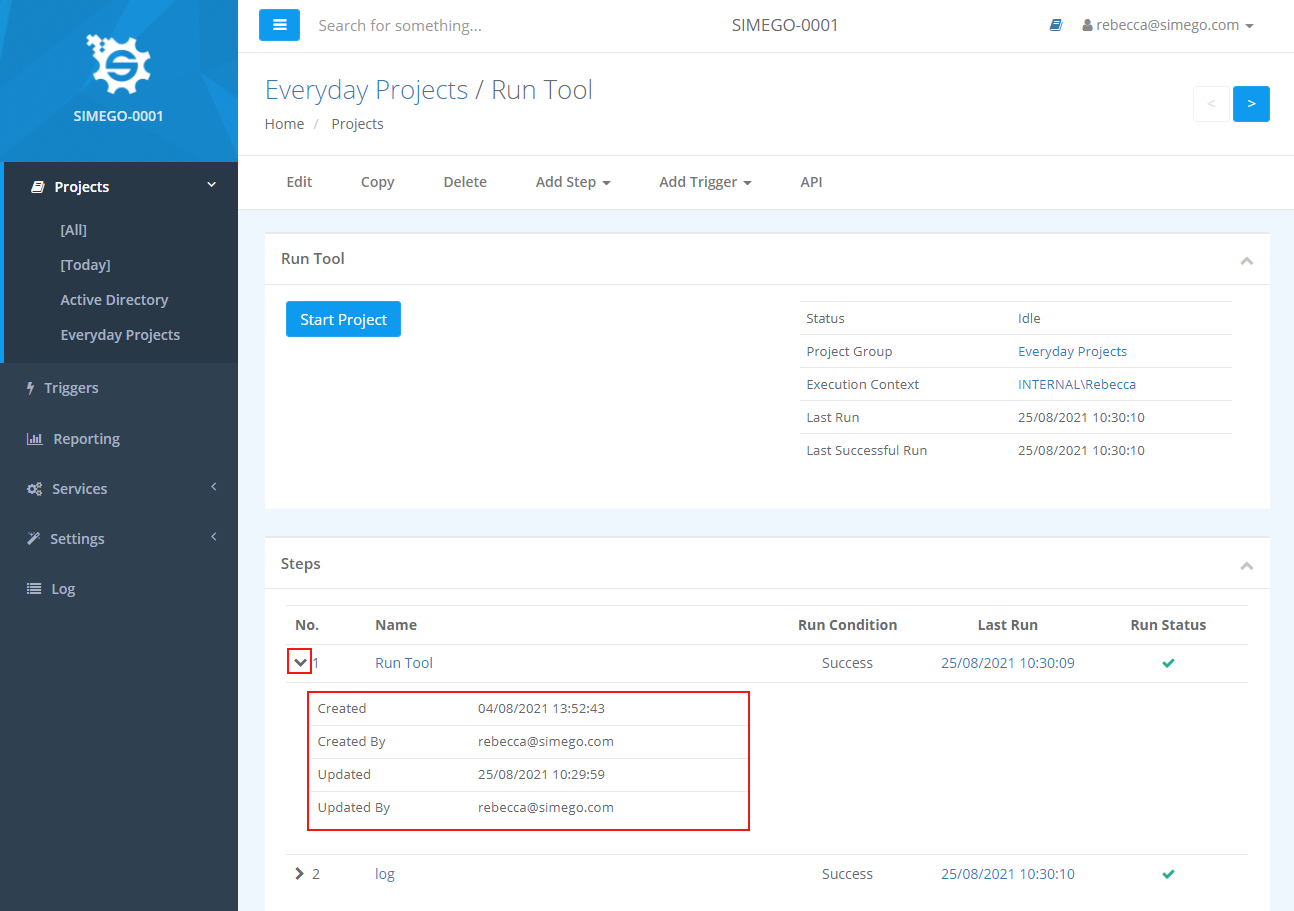
Version History
Simego Online will keep a copy of the step configuration each time it's saved so you can browse the changes that have been made and restore an old version if required.
To revert to a previous version of your step click History in the toolbar and then select the version you want to restore and then click Restore Version.

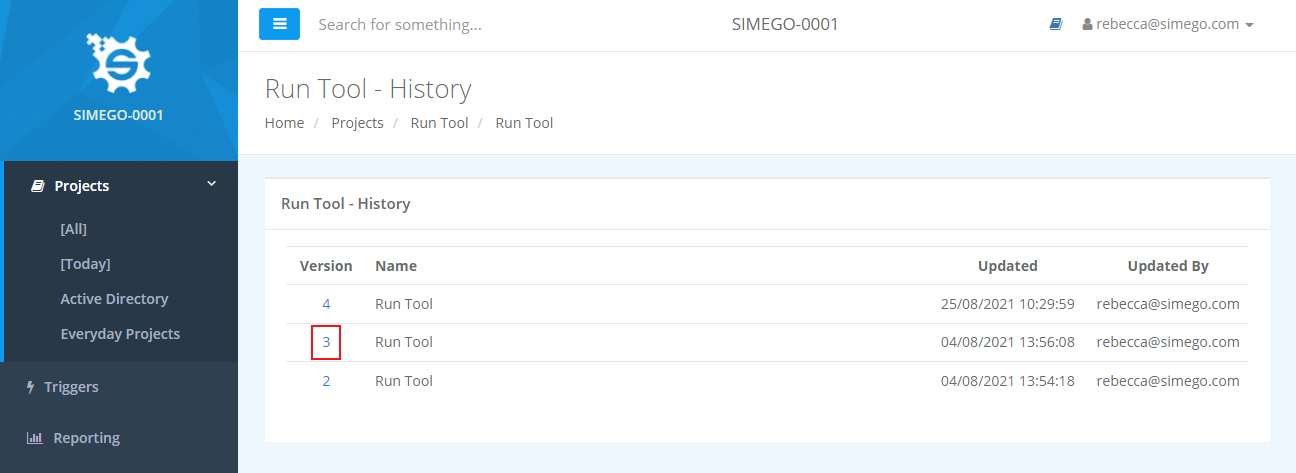
Note: Deleting the Project and or Step will also DELETE the version history. Importing a project will also DELETE the version history.
