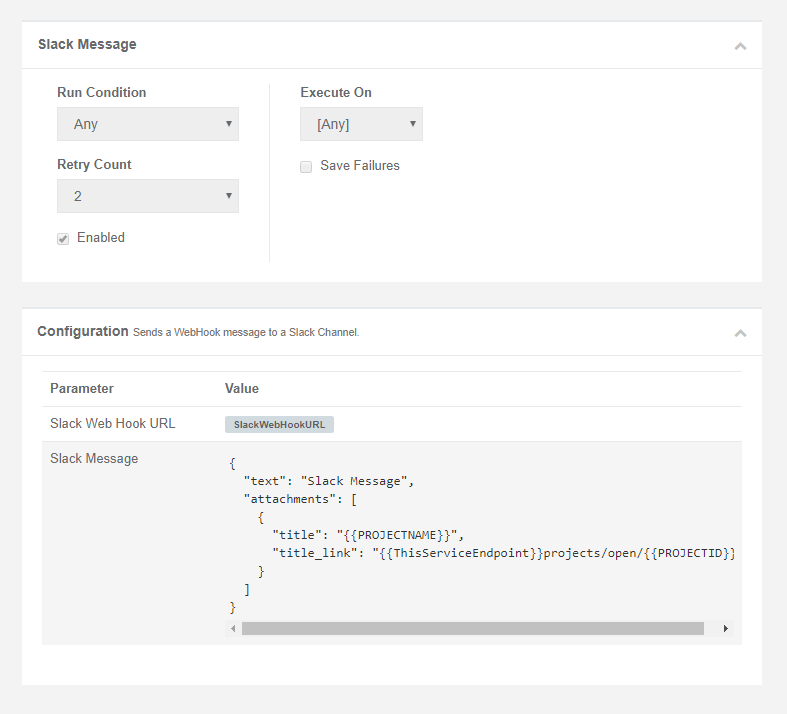- AWS S3 File Download
- AWS S3 File Upload
- Azure File Download
- Azure File Upload
- Create Directory
- Data Sync Project
- DataSync RunTool Project
- Delete Directory
- Email Message
- External Program
- File Copy
- File Delete
- For Each File
- Ftp File Download
- Ftp File Upload
- Http File Download
- Http File Upload
- Http Web Request
- Log Entry
- Ouvvi Database Backup
- Ouvvi Project
- Ouvvi Project Status Report
- Ouvvi Status Report
- Powershell
- Project Disable
- Project Synchronise Service
- Simego Change Service
- Slack Message
- SMS Message
- SQL Batch
- SQL Command
- SQL Database Backup
- SQL Job
- SQL SSIS DTEXEC Project
- SQL SSIS Project
- Start Windows Service
- Stop Windows Service
- Time Delay
- Teams Message
- Trigger Status Change
- Unzip a File
- Web API
- Zip a File
Slack Message
The Slack Message Step Handler sends a WebHook message to a Slack channel, allowing you to post notification messages into your Slack feed.
Configuration
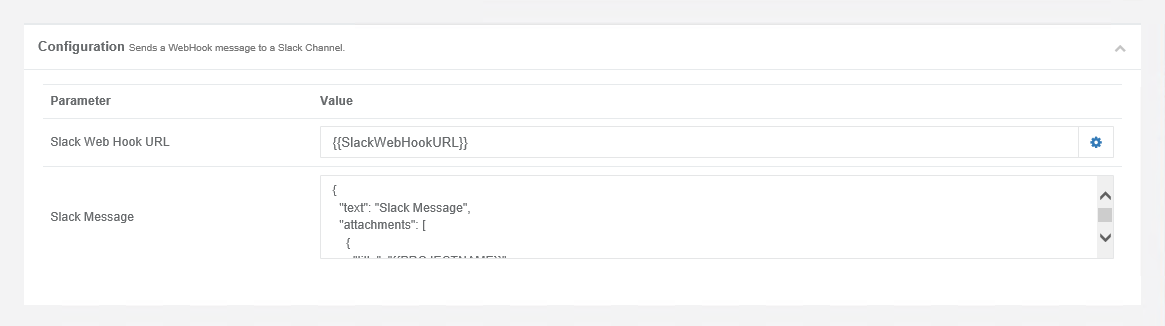
| Parameter | Value |
|---|---|
| Slack Web Hook URL | The URL to the Slack channel. |
| Slack Message | The message to be sent into the Slack channel. |
Example
We use the Slack Message Step Handler to send a message every time a new message arrives in our helpdesk system. Have a look at the steps below for more information on how to get started.
Get the Web Hook URL
In order to ensure your Web Hook request will work make sure that you have created a Slack app, and enabled Incoming Web Hooks.
To get your Slack Web Hook URL required to set the step up choose Add New Web Hook to Workspace in your Slack App settings page. Pick a channel to post to and then choose Authorise.
Your Web Hook URL will now be visible under Webhook URLs.
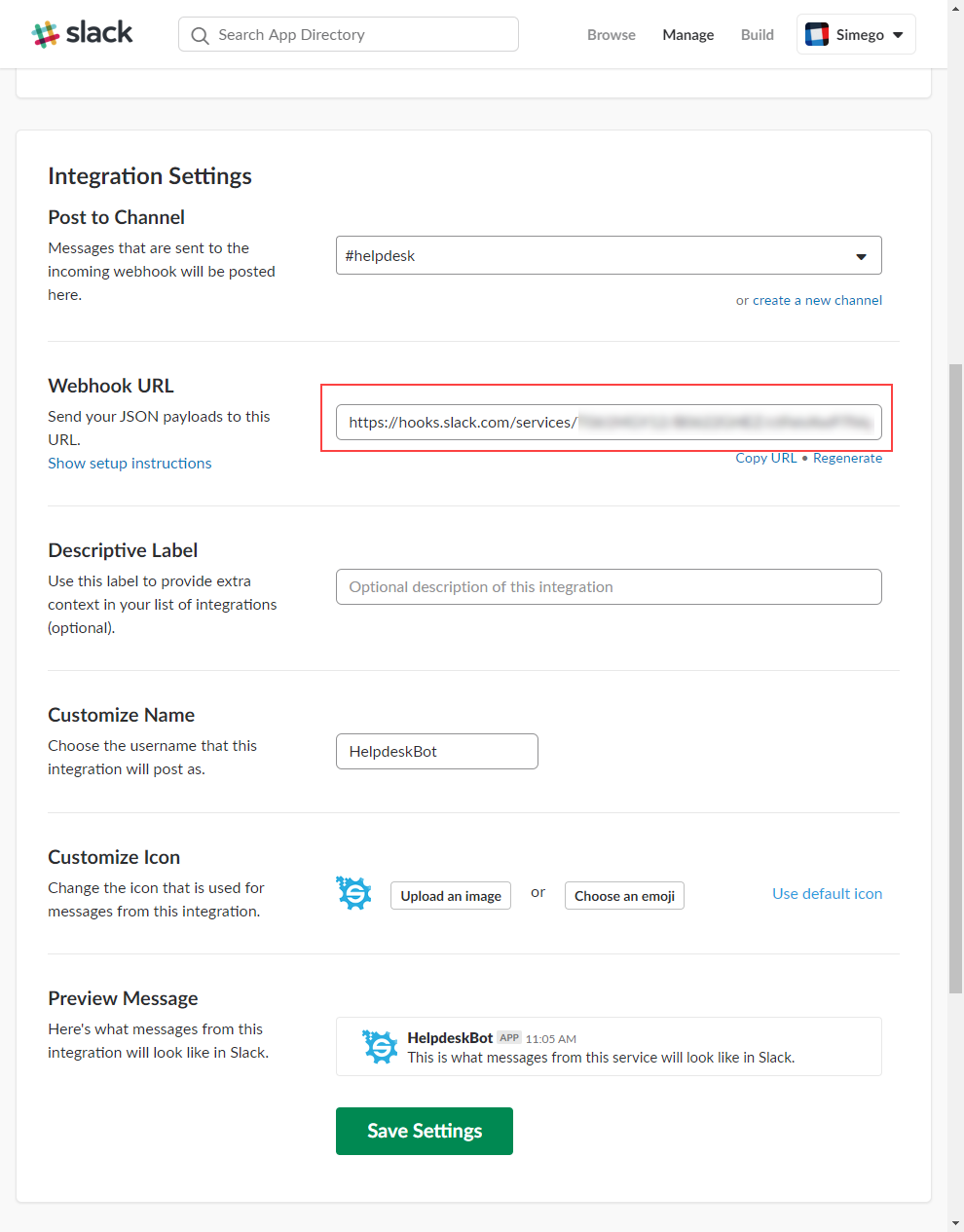
For more information on setting up Web Hooks in Slack please visit their page here.
Configure the Ouvvi Step
Enter Slack Web Hook URL
You can enter the Slack Web Hook URL to Ouvvi as a User Setting, meaning that you will only have to type the user defined name rather than the whole URL.
If you have to use the URL again in other project, you can do so by using the user setting rather than typing the whole URL out.
If you use the URL in multiple projects and need to change it, by having the URL stored as a user setting you can edit it within the setting and update all of the projects that use that setting.
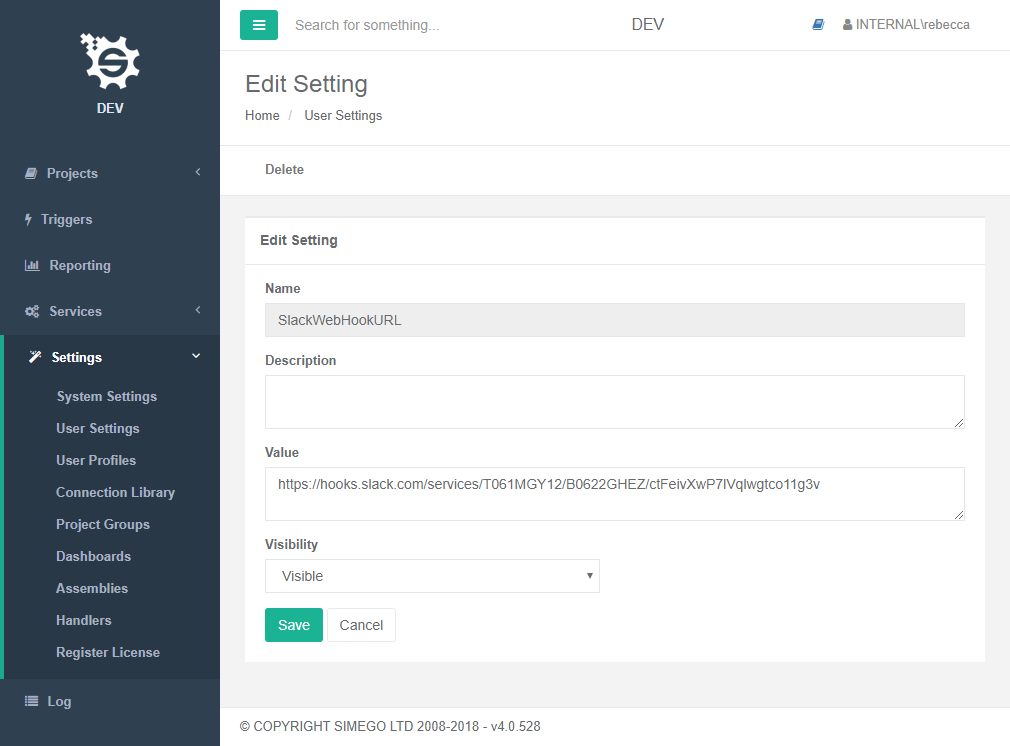
For more information on user settings please visit our User Settings page.
Enter Message
Now enter the message you wish to post to your Slack Channel.
In the below example we are posting the Project Name.
{
"text": "Slack Message",
"attachments": [
{
"title": "{{PROJECTNAME}}",
"title_link": "{{ThisServiceEndpoint}}projects/open/{{PROJECTID}}"
}
]
}