Setup
This Setup guide is for a basic new Ouvvi Instance on a Single Server using Windows Integrated Security and mostly default settings with a Powershell Script.
System Requirements
- .NET Framework v4.7.2
- Windows Server 2016 or Higher
- IIS 7.5+
- Microsoft SQL Server Express, Standard, Web, Enterprise 2017 or Higher
- 2 GB RAM
- 1 CPU Core
- 50 GB Disk Space
Install Data Synchronisation Studio
Install the latest version of Data Sync from the Simego website https://www.simego.com/install/data-synchronisation-studio
Install IIS Components
The default IIS configuration can be installed via PowerShell, either run the PowerShell script that is installed with Data Sync or run the script directly below to install the IIS pre-requisite components.
The PowerShell IIS Install script can be found in the following path %ProgramFiles%\Simego\Data Synchronisation Studio 3.0\PowerShell\IIs-Setup.ps1
#Install .NET Framework 4.6
Add-WindowsFeature NET-Framework-45-ASPNET
$features = ("IIS-WebServerRole", "IIS-WebServer", "IIS-CommonHttpFeatures", "IIS-HttpErrors", "IIS-ApplicationDevelopment", "IIS-NetFxExtensibility45", "IIS-WindowsAuthentication", "IIS-ISAPIExtensions", "IIS-ISAPIFilter", "IIS-ASPNET45", "Windows-Identity-Foundation")
# Enable IIS Features
Enable-WindowsOptionalFeature -Online -FeatureName $features
Install SQL Server Database Engine
Ouvvi can run on all editions of Microsoft SQL Server from LocalDB through to Enterprise Edition.
LocalDB is the simplest low footprint version suitable for small deployments managing a small number of projects.
Download SQL Server Express and LocalDB from https://www.microsoft.com/en-us/sql-server/sql-server-editions-express
To Install LocalDB run the above installer for SQL Server Express and choose Download Media and select LocalDB. Then run SqlLocalDB.msi
The SQL Server can be on a different machine to Ouvvi there is no requirement for SQL Server to be running on the Ouvvi Server. (except for LocalDB option)
Install Ouvvi Instance
To install a new Instance of Ouvvi requires IIS WebSite, Windows Service and SQL Database to be configured.
Run the PowerShell Script below to install a new Instance of Ouvvi using the default settings for a SQL Express DB.
#Import Ouvvi PowerShell Module
Import-Module OuvviAdministration
#Install Ouvvi Instance
Install-OuvviSqlExpress
If you wish to change the settings from the default, the full install script can be found below. Please change this as is required for your system.
#Import Ouvvi PowerShell Module
Import-Module OuvviAdministration
#Install Ouvvi Instance
Install-Ouvvi -targetPath C:\OuvviTenants\Default -iisAppName OuvviDefault -iisAppPoolName OuvviDefault -iisPortNumber 8080 -instanceName Default
SQL Database Configuration
For LocalDB you do not need to make any changes to continue with the setup.
For SQL Express, Standard, Azure etc. you will need to create a new Empty SQL Database on your Database Server and update the connection string in the <TENANTPATH>\Web\Web.config file to match.
Note: Integrated Security is preferred here so you will need to set the Ouvvi Web AppPool to a Windows Account that has permmission to connect with the database you created.
Ouvvi requires Database Admin permission to create the Tables and setup the Database so grant the user account DBO rights on the new database. After setup is complete you can relax these permissions to db_datareader and db_datawriter roles.
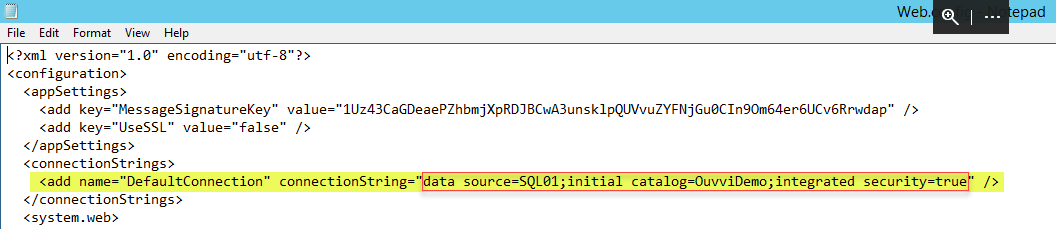
Ouvvi DB Setup
Open your web browser to the Ouvvi Setup URL http://localhost:8080/setup to complete the Database Setup.
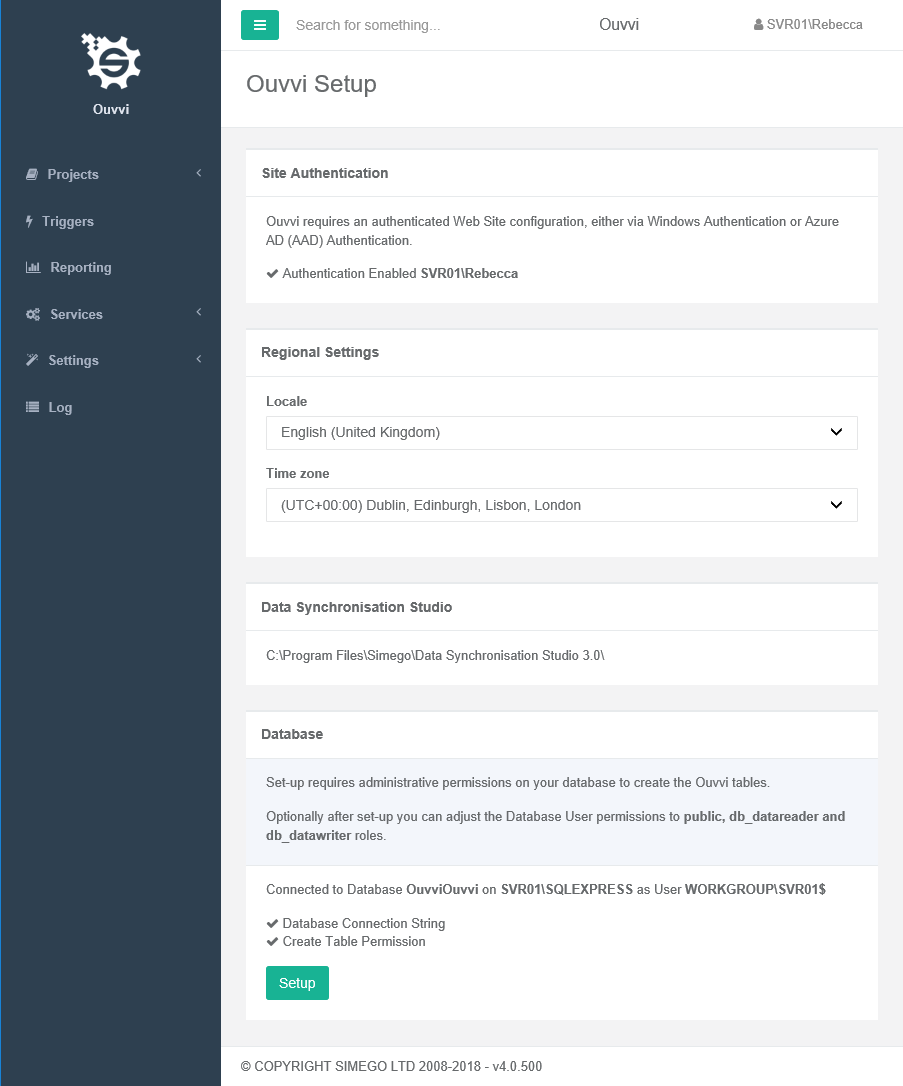
Verify the Setup configuration, select your Regional Settings and Time zone and then press Create Database for LocalDB or Setup for SQL Server.
Ouvvi Service Setup
Verify the Ouvvi URL is correct for the Windows Service open the configuration file <TENANTPATH>\Service\Simego.Console.Service.exe.config in a text editor and update the OuvviServiceUrl value if necessary. (default value is http://localhost:8080)
Next the Ouvvi Windows Service should be configured to run under a network domain account and started (this account will be used as the security context to run the steps) to do this open the services control panel (services.msc) and configure the Ouvvi Processing Service for your tenant and set the Startup type to Automatic (Delayed Start).
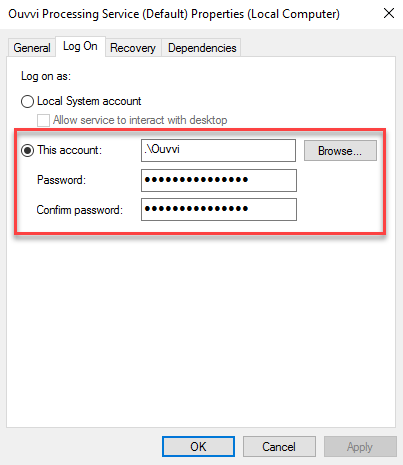
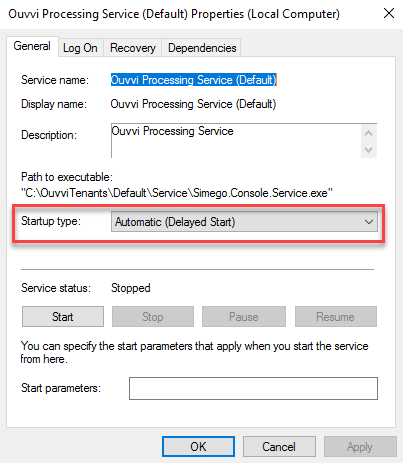
The Ouvvi Service can run under NETWORK SERVICE if you only need to connect to internet and local machine resources.
Services Running
Verify that your services are all running under Services->System Services green flags indicate that the service is running OK.
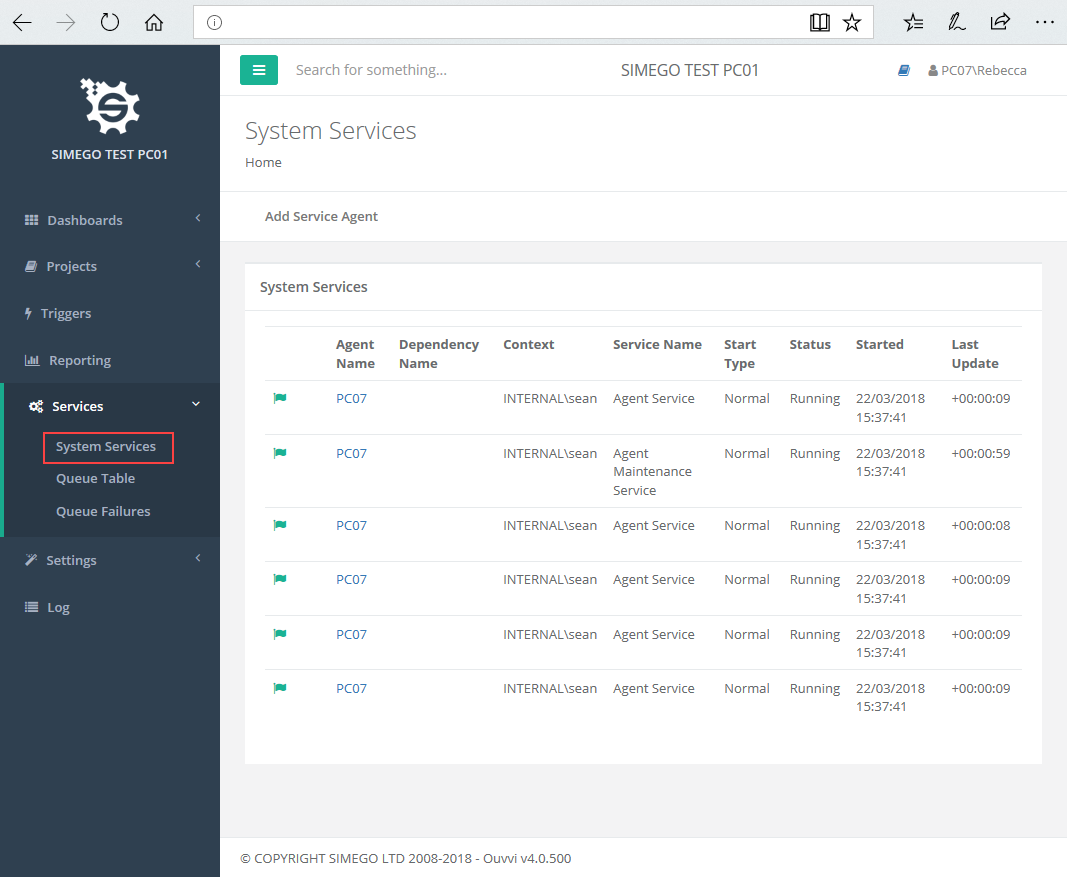
By default the service are configured to start on the local machine you can add new Service Agents here and define the machines that they should run on.
Services not Starting
If you are logging into Ouvvi from the same machine it is being run from and you are finding the services do not start you most likely are getting a Windows Authentication Error due to Loopback Protection.
You may get an error message in the log of 401.
Loopback Protection is enabled on the Server OS by default, and disables authenticating against local Windows accounts through HTTP and a Web browser.
To fix this issue you can disable Loopback check through any of the following methods:
Through Powershell
Run the following script from Powershell
New-ItemProperty HKLM:\System\CurrentControlSet\Control\Lsa -Name "DisableLoopbackCheck" -Value "1" -PropertyType dword
Through the Registry
Find the following key in the registry on the server
HKEY_LOCAL_MACHINE\SYSTEM\CurrentControlSet\Control\Lsa
and edit or add a new key
DisableLoopbackCheck (DWORD)
then set the value to 1 to disable the looback check (local auth works), or to 0 (local auth is not allowed)
Ouvvi License Key
Ouvvi uses the same Data Synchronisation Studio Server license key as Data Sync.
Ouvvi will not run any projects and steps without a valid license key installed.
To register your license key go to Settings -> Register License and then enter your license key into the specified box and click 'Activate'.
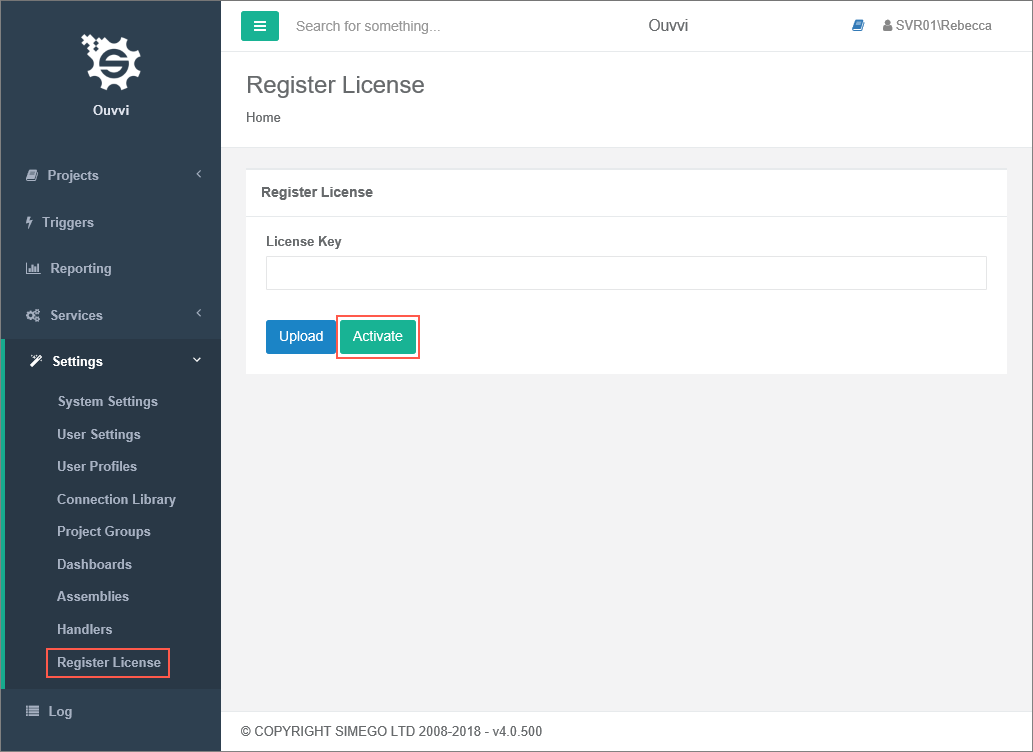
If you do not have an internet connection and need to activate your key, please see our page on Manual License Key Activation.
Changing the Instance Name
This is an optional setting whereby you can change the instance name. To do this go to Settings > User Settings and change the name.
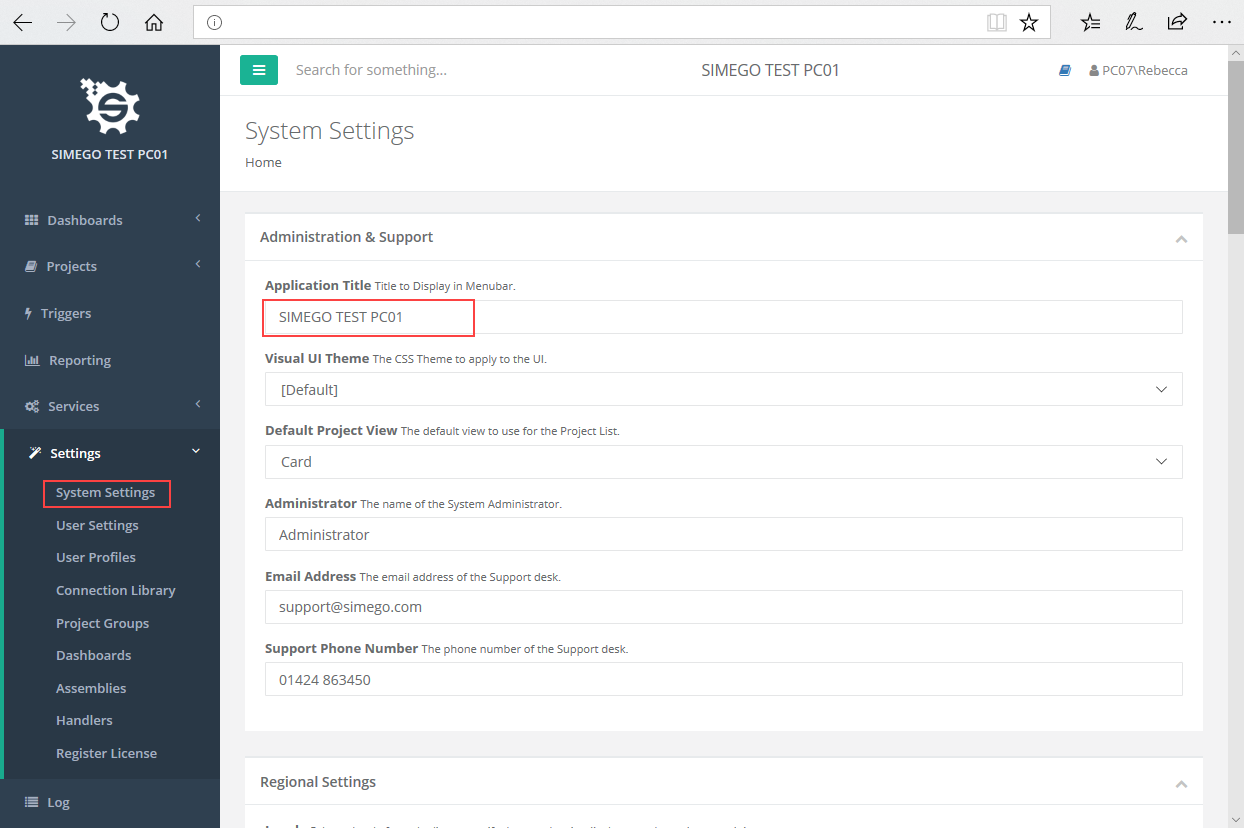
User Themes
This is an optional setting that can be used to differentiate between development, production and testing environments at a quick glance.
To change the theme go to Settings > User Settings and pick a user theme from the drop down.
The current preset choices are:
- Default (Dark Navy)
- Blue
- Green
- Grey
- Purple
- Red
- Teal
- Yellow
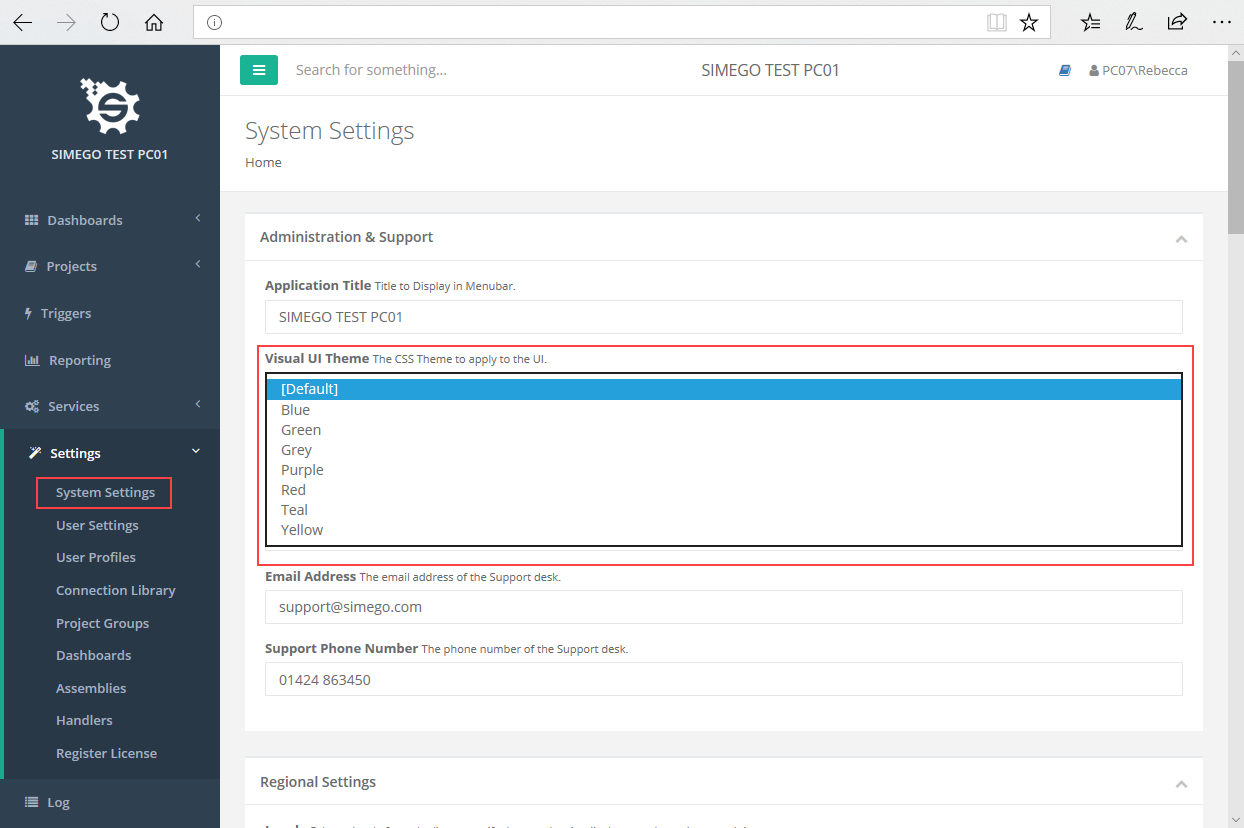
Press Save at the bottom of the page to set the changes you have made.
