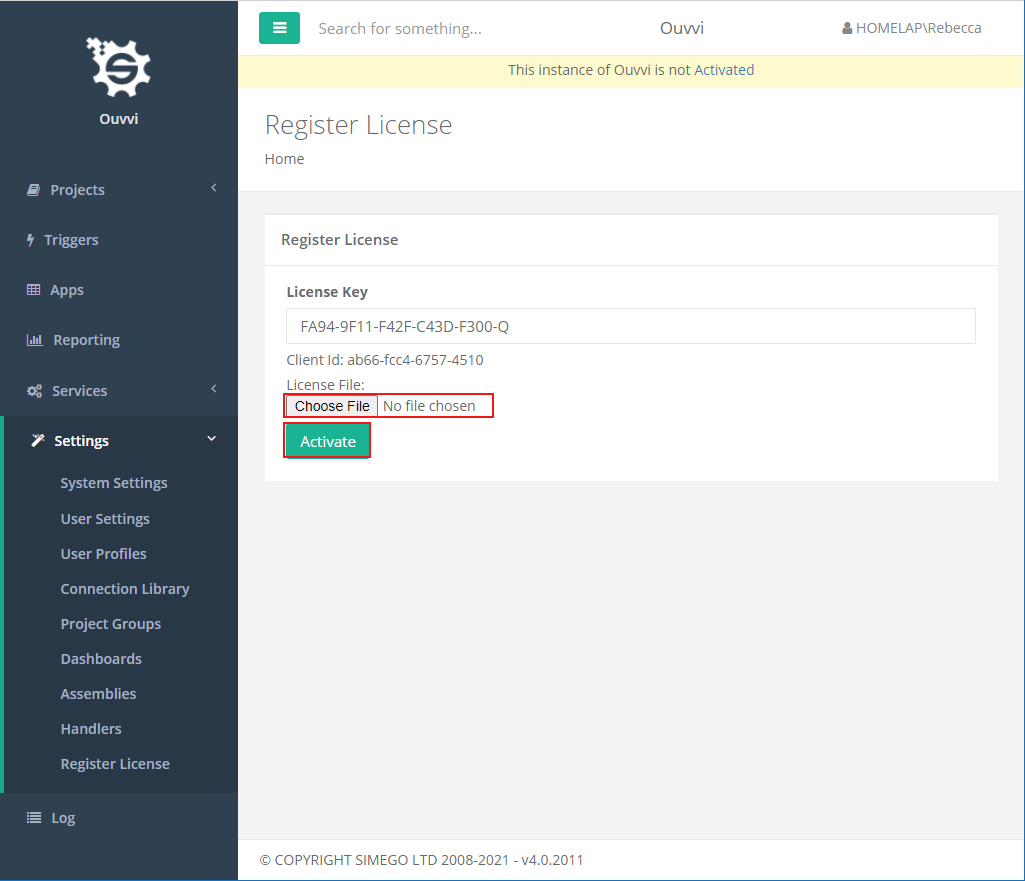Manual License Key Activation
If Ouvvi cannot access the internet to download the license document you will need to login to your Simego account and generate a license file.
If you decide to use Offline License files you will need to download a new copy of the license file each time you renew your license. This will then need to be uploaded into your Ouvvi instance to refresh the support and maintenance.
Get the Client ID
To generate an offline license file you will need to get the Client ID that is specific to your Ouvvi instance and license key. The Client ID is generated using the machine name, instance name and the license key, so this will be different for each instance. You will need separate (different) offline licenses for each instance.
You can get the Client ID by browsing to your Ouvvi site and going to Settings > Register License or clicking onto the Activated link in the yellow banner. Enter your license key into the license box and click Upload.
The Client ID is then generated below the license key field. Copy this value to be used in a moment.
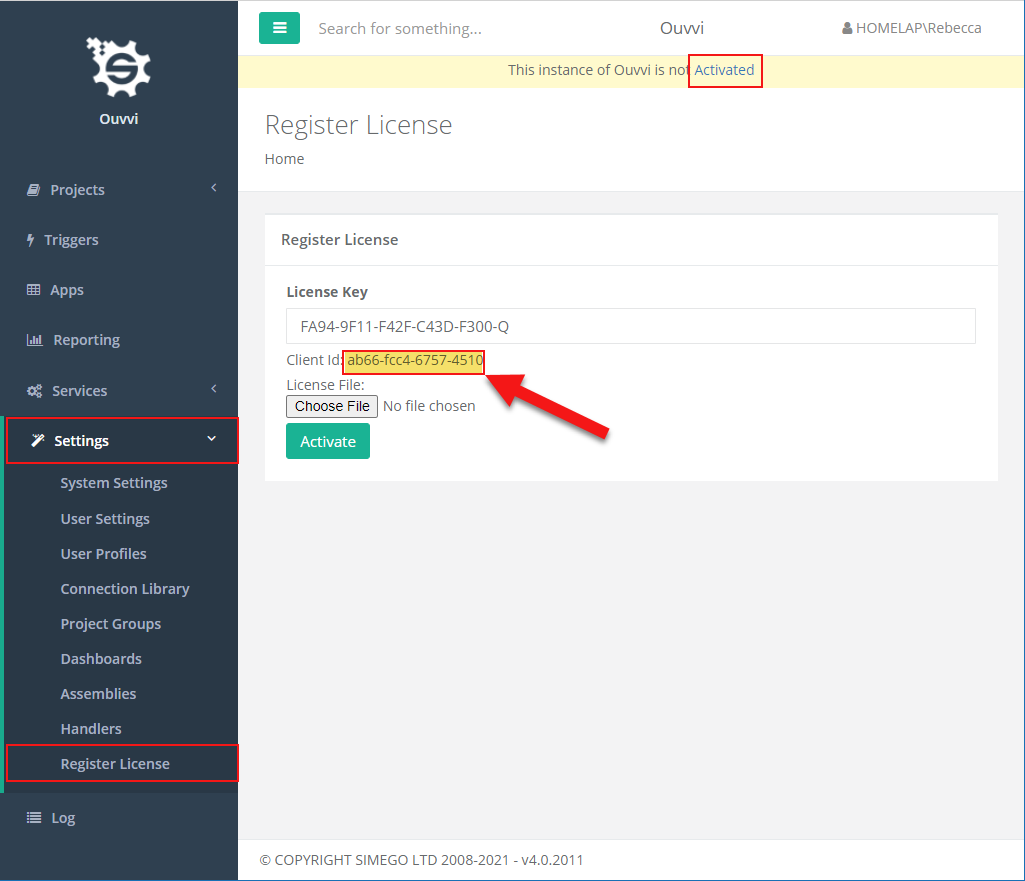
Create the License File
To create the offline license file you need to log into the account that the license(s) are registered to on Simego.com.
You may need to register for an account if you do not already have one.
Once you are logged in go to License Keys and select the licence you need to generate a license file for.
Scroll to the bottom of the page to find the Create manual license file section.
Now select Ouvvi from the drop down and then enter the Client ID you copied earlier into the Client ID field.
Click Create to create the offline license file.
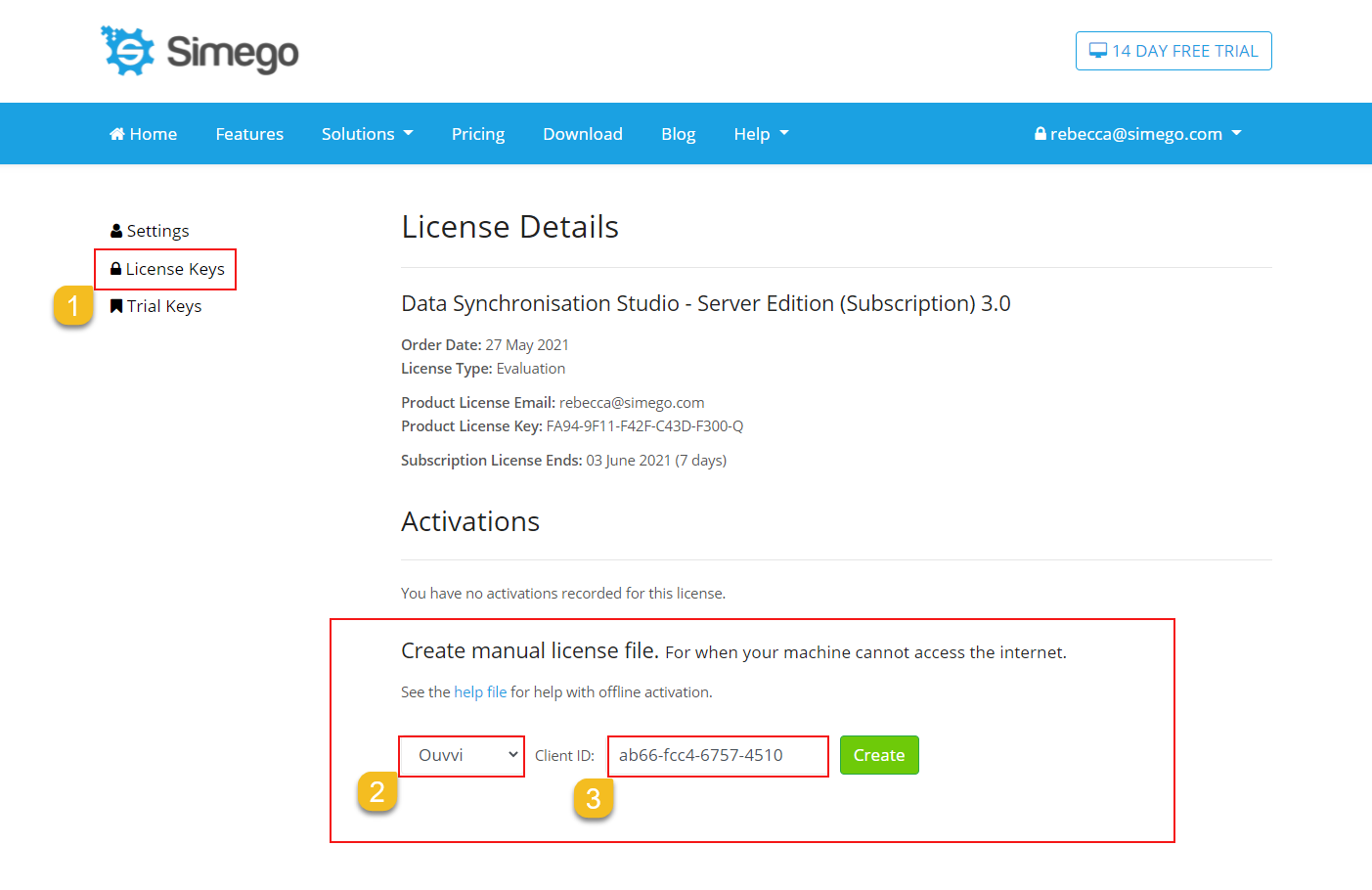
Download the License File
Once you have clicked Create it will generate a row in the activations table.
You now need to download the license file to upload into your Ouvvi instance.
To do this click on the Download link in the last column.
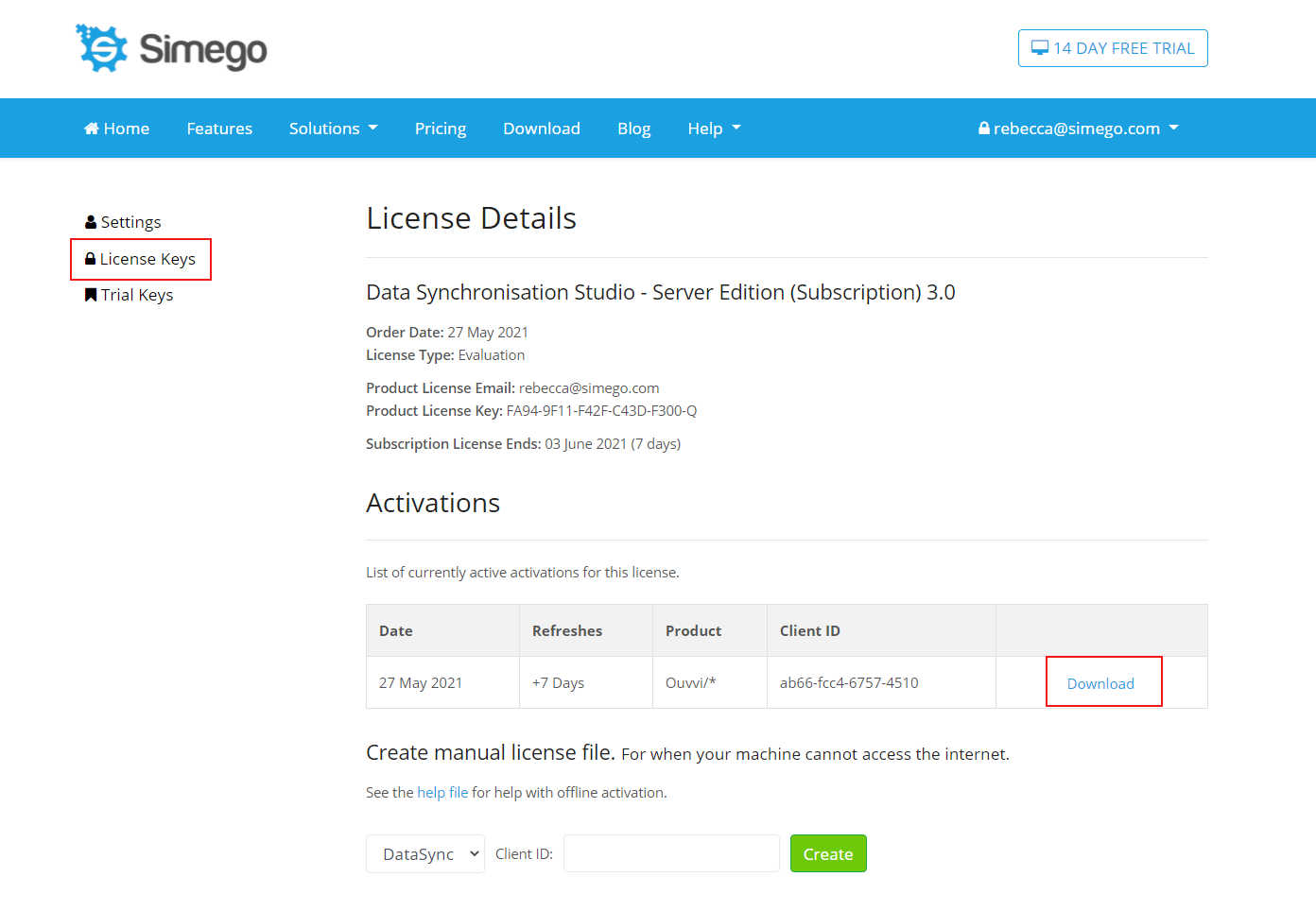
Upload the License File
To upload the license file, go back to Ouvvi and navigate to Settings > Register License or click onto the Activated link in the yellow banner.
Enter your license key into the field and then click onto the Upload button.
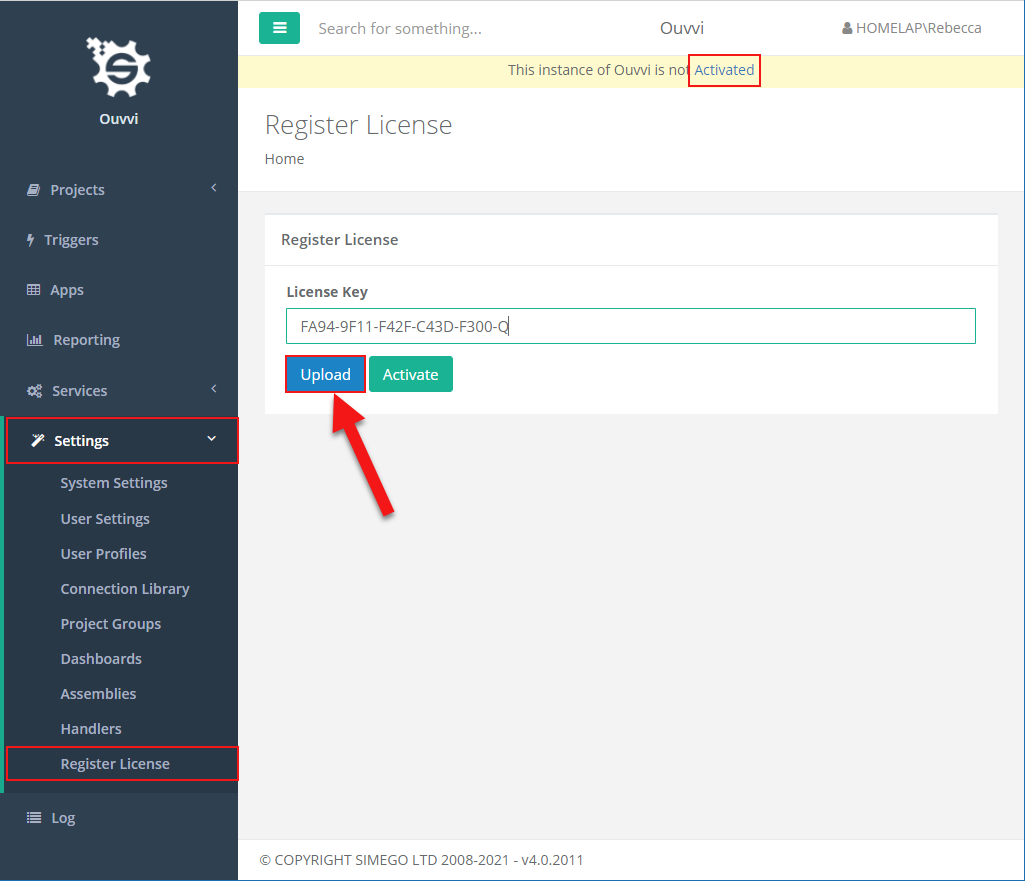
Now click onto Choose File to locate and load the license file you have just downloaded. Once you have uploaded the file click Activate to load it into the database.