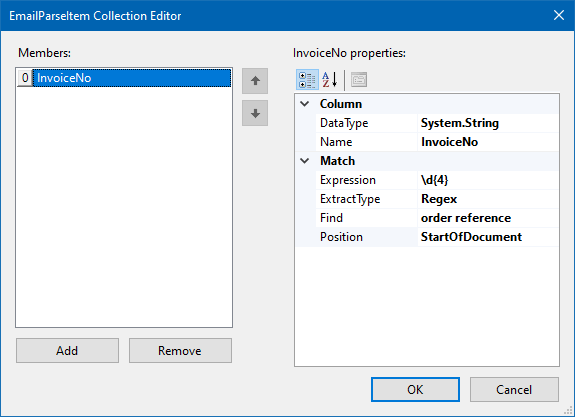Please note that Microsoft is retiring the Exchange Web Services API in 2026. As our connector is based on this API, it means that it will not work from this date. For more information on this retirement please see the Microsoft page here.
The Email provider in Data Sync connects to an Microsoft Exchange mailbox and returns metadata from a mailbox and optionally the email message in MSG or EML formats.
The following Data Sync providers can be connected to the Email provider to download Email Messages.
- FileSystem Provider
- SharePoint Document Library
- Amazon S3
- Azure Blob Storage
- SQL Server Table with Blob Column configuration.
Connecting with Basic Authentication
If your exchange server allows for it you can connect using your username and password by clicking onto the ellipsis in the credentials box.
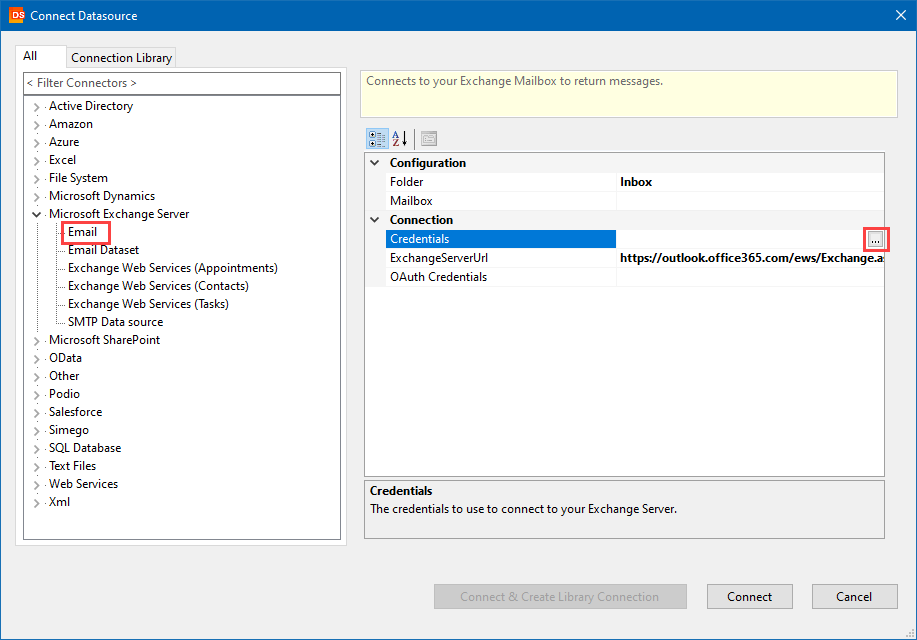
Enter your username and password to the fields shown in the window and click OK.
If your account is using MFA you will need to use an app password to connect. To get an app password you can go to https://account.activedirectory.windowsazure.com/AppPasswords.aspx or ask your administrator to get one for you.
Then complete the remaining fields as required. You can leave OAuth credentials blank as these are only required when connecting via OAuth.
Connecting with OAuth
If basic authentication has been disabled on your tenant then you will need to use OAuth to connect to Exchange.
Create Azure App
To begin you need to register an app in your Azure AD portal to grant access to Exchange.
To do this open your Azure AD Portal and go to Manage > App Registrations > New Registration.
Now enter in a name for your application and choose the supported account types, for this we only need access to those within our organization so we have selected Accounts in this organizational directory only.
Once complete click on Register to create the app.
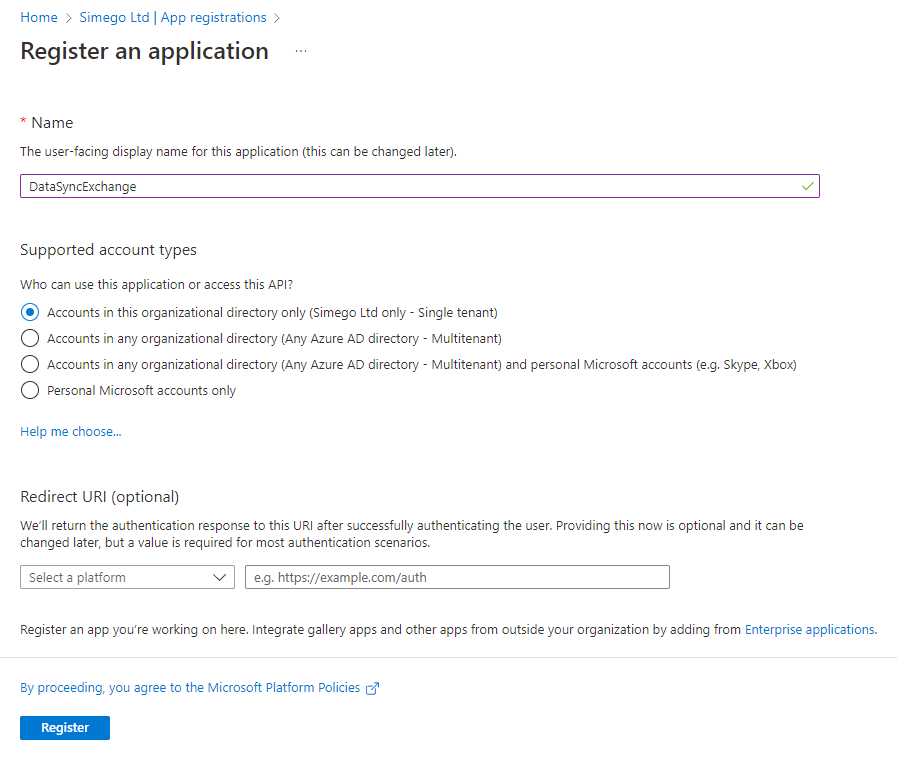
You will now be given an overview of your app credentials (Client ID and Tenant ID), but you need to configure the API permissions before you can use the credentials in Data Sync.
Configure Permissions
You now need to add the permissions to allow the app to connect with Exchange.
The Exchange permissions have been removed from the Request API Permissions list so needs to be added to the manifest as described in the following Microsoft article: https://learn.microsoft.com/en-us/exchange/client-developer/exchange-web-services/how-to-authenticate-an-ews-application-by-using-oauth.
To edit the manifest click onto Manifest in the menu.
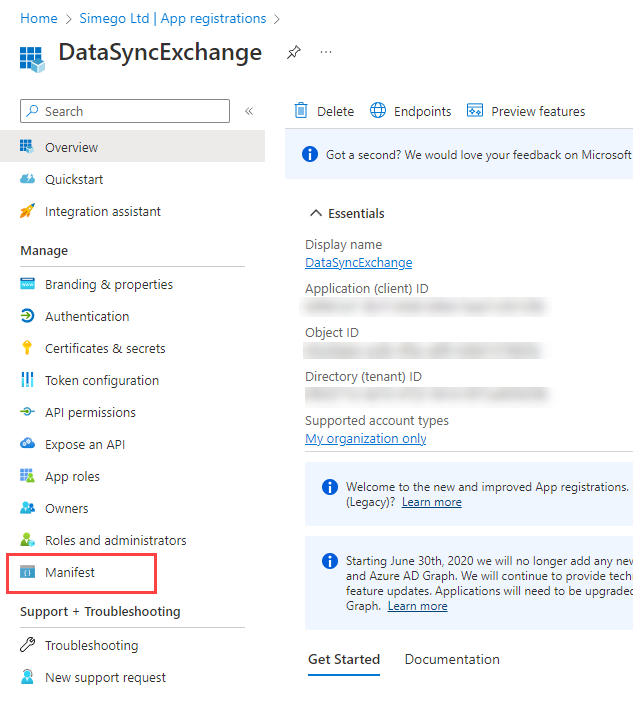
We are configuring for app-only authentication so need the following added to the requiredResourceAccess property:
{
"resourceAppId": "00000002-0000-0ff1-ce00-000000000000",
"resourceAccess": [
{
"id": "dc890d15-9560-4a4c-9b7f-a736ec74ec40",
"type": "Role"
}
]
}
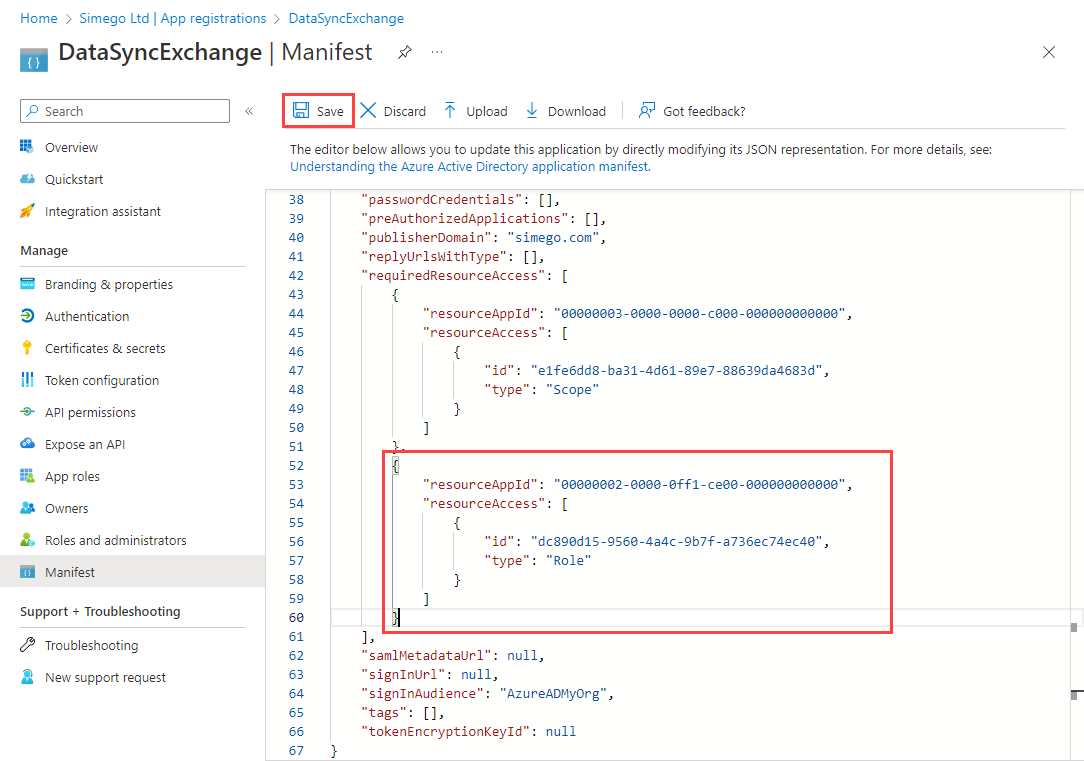
Once that has been added click Save to add the permission to the permissions list under API permissions.

You will need to grant admin consent for the permission by clicking onto the Grant admin consent tab and following the instructions on screen. If you are not an admin user then you will need to ask your local administrator to grant the permission for you.
Create Client Secret
We now need to create the Client Secret that Data Sync will use. To do this go to Certificates & Secrets and under Client secrets click New client secret.
Enter in a name/description for the secret, choose the expiry timescale and then click Add.
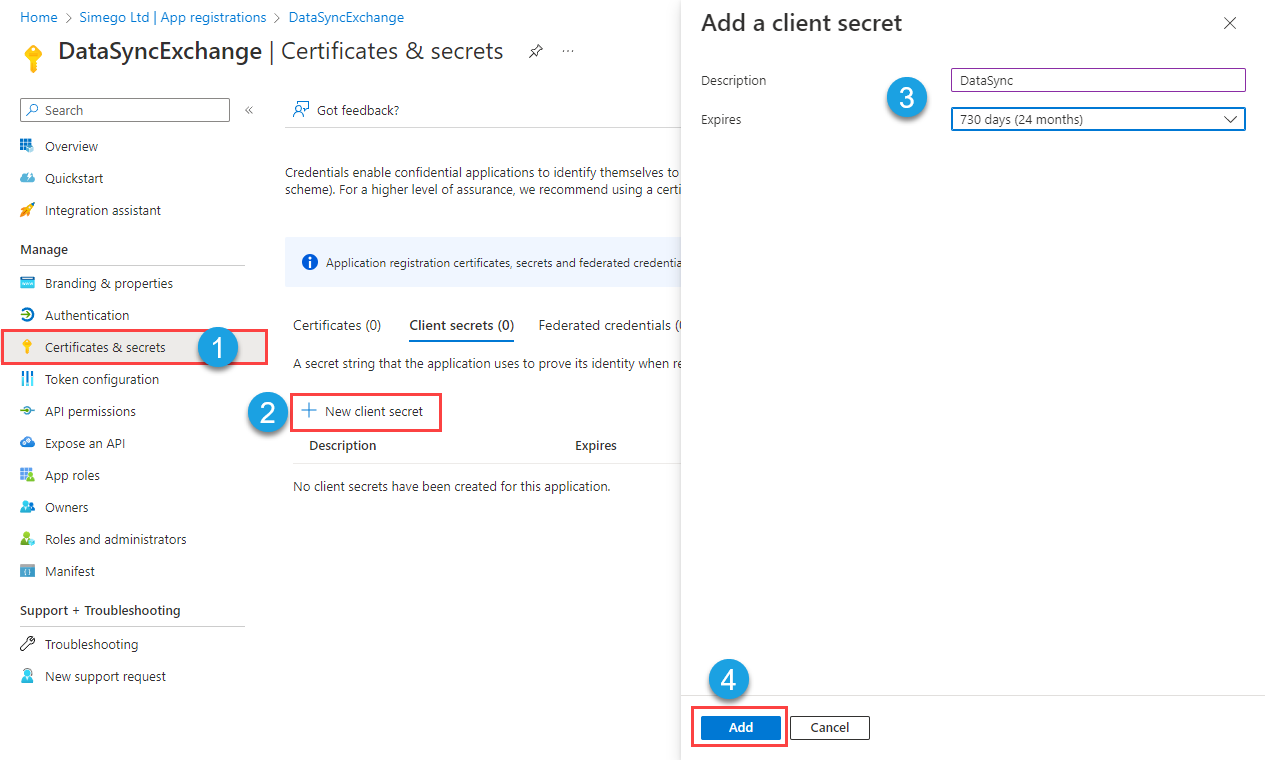
Once it has been added your client secret will be shown on screen, copy this and make a note of it as you will not be able to view it again.
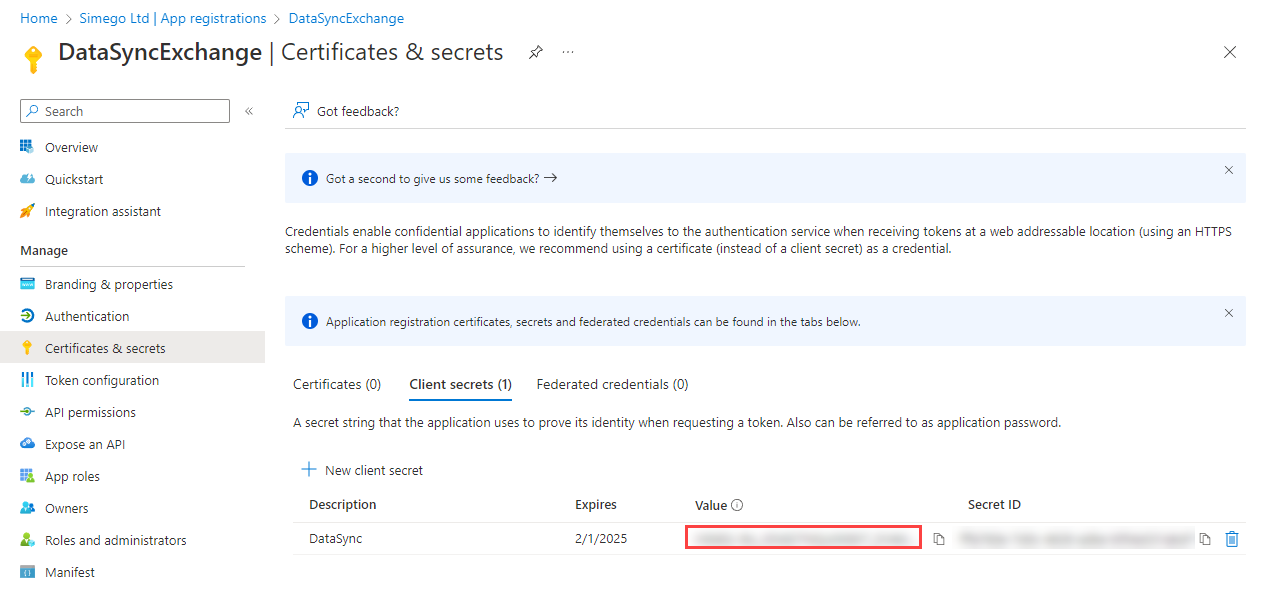
These details can now be added to Data Sync to connect to Exchange.
Credentials
To connect via OAuth2 click on the ellipsis(...) in the OAuth box and leave the credentials field blank.
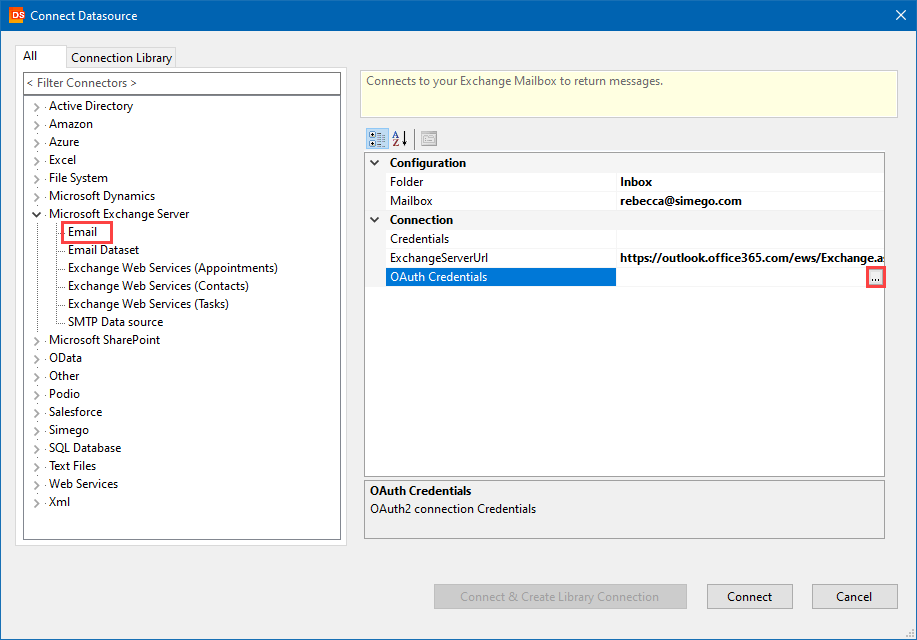
This will open a new window where you need to enter in the following details:

Tenant
Enter in your tenant domain for example simego.com.
Client Id
Enter in your Client ID from the App you created earlier to connect to Exchange. This can be found on the App overview page in Azure AD App Registrations.

Client Secret
Enter in your Client Secret that you saved from the App you created earlier.
Once your details have been entered click OK to go back and complete the remaining fields as required.
ExchangeServerUrl
The URL to the Exchange WebServices endpoint. For Office 365 this is https://outlook.office365.com/ews/Exchange.asmx
Mailbox
The Mailbox to Open or empty for the default mailbox.
Folder
The Folder in the Mailbox to read from Inbox or SentItems
DownloadFullMessage
Specifies that the entire message is downloaded before the metadata is extracted. This can make a difference to the Body and BodyHtml values that are returned.
ExportFormat
The data format to export to the target when using File/Blob synchronisation.
| Format | Description |
|---|---|
| Eml | The message is downloaded in EML format. |
| Msg | The message is downloaded in MSG format. |
| AttachmentPdf | The message is searched for an Attachment with a filename *.pdf and the first one found is returned. |
| AttachmentDocument | The message is searched for an Attachment with a filename *.xls,*.xlsx,*.docx,*.doc,*.xml,*.csv,*.pdf and the first one found is returned. |
QueryDays
The number of Day's worth or messages to return in each request (min 1) to the Exchange Server (default 5). The smaller the value to more round-trips to the server. The bigger the number the more likely you are to receive an query too complex or server busy error.
FilterByFrom
A Server Side Exchange Filter to only return messages that were sent by this value.
Example only return messages sent from Amazon aws-receivables-support@email.amazon.com
FilterByTo
A Client Side filter to only include messages in the result that were sent to this recipient.
FilterBySubject
A Client Side RegularExpression filter to only include messages in the result that match this subject.
Example only return Amazon Invoices Amazon Web Services Invoice Available*
FilterByCategory
A Client Side filter to only include messages in the result that contain this Category.
FilterByReceivedDateTime
A Server Side Exchange Filter to only return messages that were received since this time.
Set at Runtime
You can set the FilterByReceivedDateTime property at runtime in Project Automation in the Start() method.
For example setting FilterByReceivedDateTime to the previous 5 days.
public override void Start()
{
DataSourceA.FilterByReceivedDateTime = DateTime.Today.AddDays(-5).ToString("yyyy-MM-dd HH:mm:ss");
}
Columns
The Columns collection allow you to extract values from the message body PlainText result and create new schema columns for these values.
Note: HTML format email messages do not always have a Plain Text message and therefore this cannot extract from the HTML message.
| Property | Example | Description |
|---|---|---|
| Data Type | System.String | The Schema Column Data Type. |
| Name | InvoiceNo | The Schema Column Name. |
| Expression | \d{4} |
The Expression used to extract the value. |
| ExtractType | Regex, ReadLine, ReadLineAndTrim | How to extract the value either via RegularExpression, ReadLine or ReadLineAndTrim |
| Find | order reference |
Search RegularExpression to set the position of the extract. |
| Position | StartOfDocument | Where to start the search from |
Example
In this example we extract the Invoice No (9051) from the body of the message into a new column InvoiceNo.
We can see the Invoice No comes after order reference and is a string of 4 numbers which can be extracted with the RegularExpression \d{4}.

We can use the following configuration to extract this from the Body.