Appointments
Please note that Microsoft is retiring the Exchange Web Services API in 2026. As our connector is based on this API, it means that it will not work from this date. For more information on this retirement please see the Microsoft page here.
The Appointments provider in Data Sync connects to Microsoft Exchange mailboxes and returns the appointments from those mailboxes.
The following Data Sync providers can be connected to the Email provider to download Appointments.
- FileSystem Provider
- SharePoint Document Library
- Amazon S3
- Azure Blob Storage
- SQL Server Table with Blob Column configuration.
Connecting with Basic Authentication Credentials
If your exchange server allows for it you can connect using your username and password by clicking onto the ellipsis in the credentials box.

Enter your username and password to the fields shown in the window and click OK.
If your account is using MFA you will need to use an app password to connect. To get an app password you can go to https://account.activedirectory.windowsazure.com/AppPasswords.aspx or ask your administrator to get one for you.
Then complete the remaining fields as required. You can leave OAuth credentials blank as these are only required when connecting via OAuth.
Users - FailOnMailboxAccessError
Set this value to true in the connection properties if you want the whole process to fail if a mailbox cannot be accessed.
Set this value to false in the connection properties if you want the process to continue to run if a mailbox cannot be accessed.
Connecting with OAuth
Create Azure App
If basic authentication has been disabled on your tenant then you will need to use OAuth to connect to Exchange.
Create Azure App
To begin you need to register an app in your Azure AD portal to grant access to Exchange.
To do this open your Azure AD Portal and go to Manage > App Registrations > New Registration.
Now enter in a name for your application and choose the supported account types, for this we only need access to those within our organization so we have selected Accounts in this organizational directory only.
Once complete click on Register to create the app.
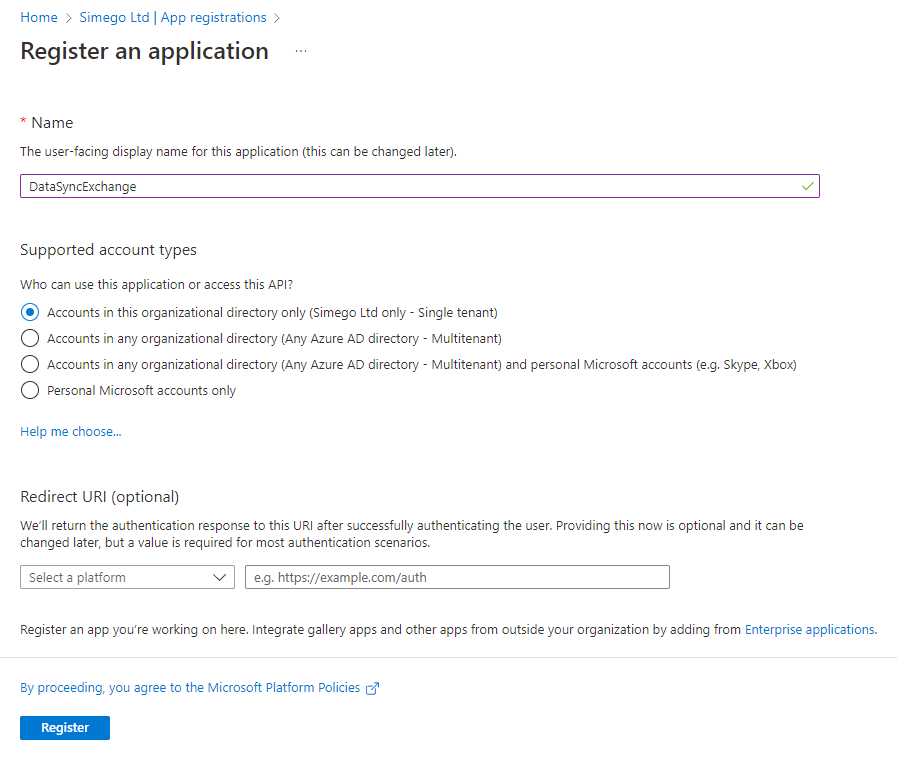
You will now be given an overview of your app credentials (Client ID and Tenant ID), but you need to configure the API permissions before you can use the credentials in Data Sync.
Configure Permissions
You now need to add the permissions to allow the app to connect with Exchange.
The Exchange permissions have been removed from the Request API Permissions list so needs to be added to the manifest as described in the following Microsoft article: https://learn.microsoft.com/en-us/exchange/client-developer/exchange-web-services/how-to-authenticate-an-ews-application-by-using-oauth.
To edit the manifest click onto Manifest in the menu.
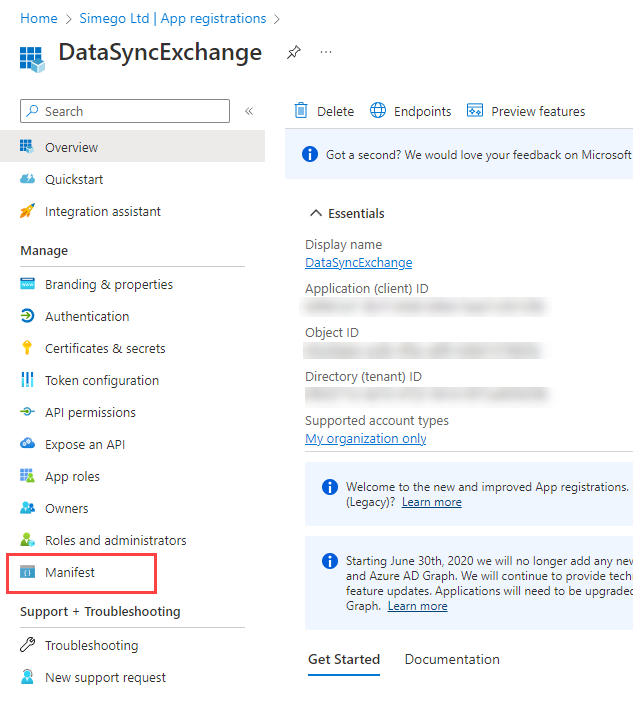
We are configuring for app-only authentication so need the following added to the requiredResourceAccess property:
{
"resourceAppId": "00000002-0000-0ff1-ce00-000000000000",
"resourceAccess": [
{
"id": "dc890d15-9560-4a4c-9b7f-a736ec74ec40",
"type": "Role"
}
]
}
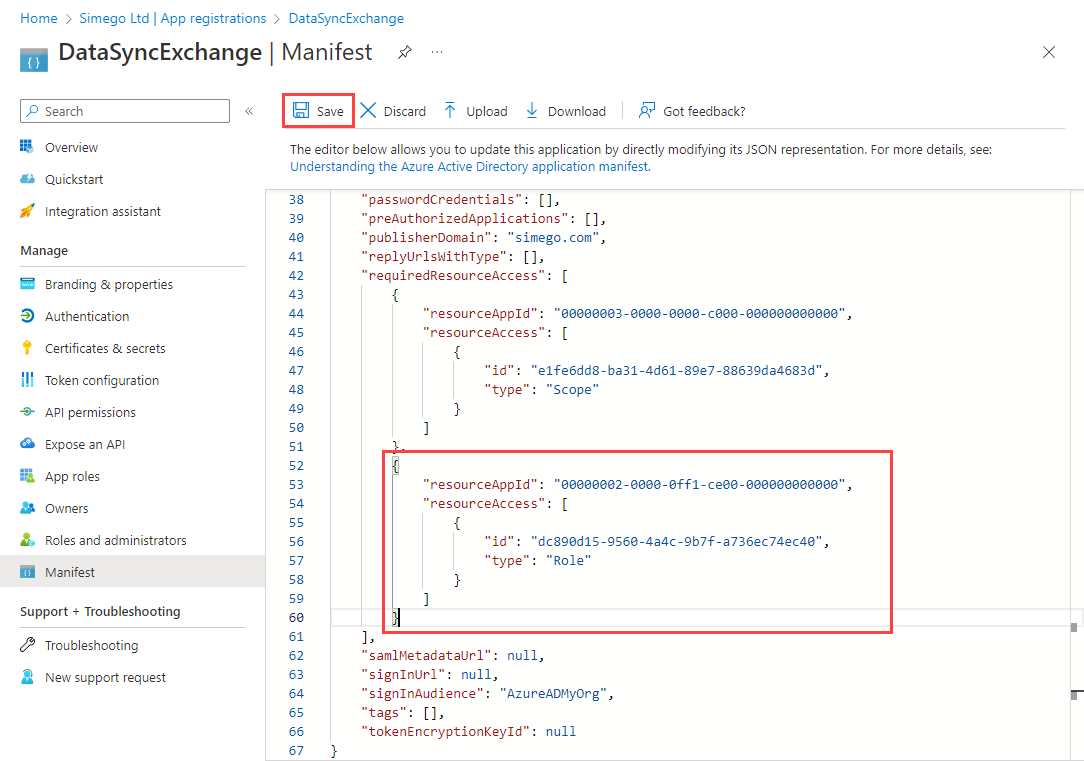
Once that has been added click Save to add the permission to the permissions list under API permissions.

You will need to grant admin consent for the permission by clicking onto the Grant admin consent tab and following the instructions on screen. If you are not an admin user then you will need to ask your local administrator to grant the permission for you.
Create Client Secret
We now need to create the Client Secret that Data Sync will use. To do this go to Certificates & Secrets and under Client secrets click New client secret.
Enter in a name/description for the secret, choose the expiry timescale and then click Add.
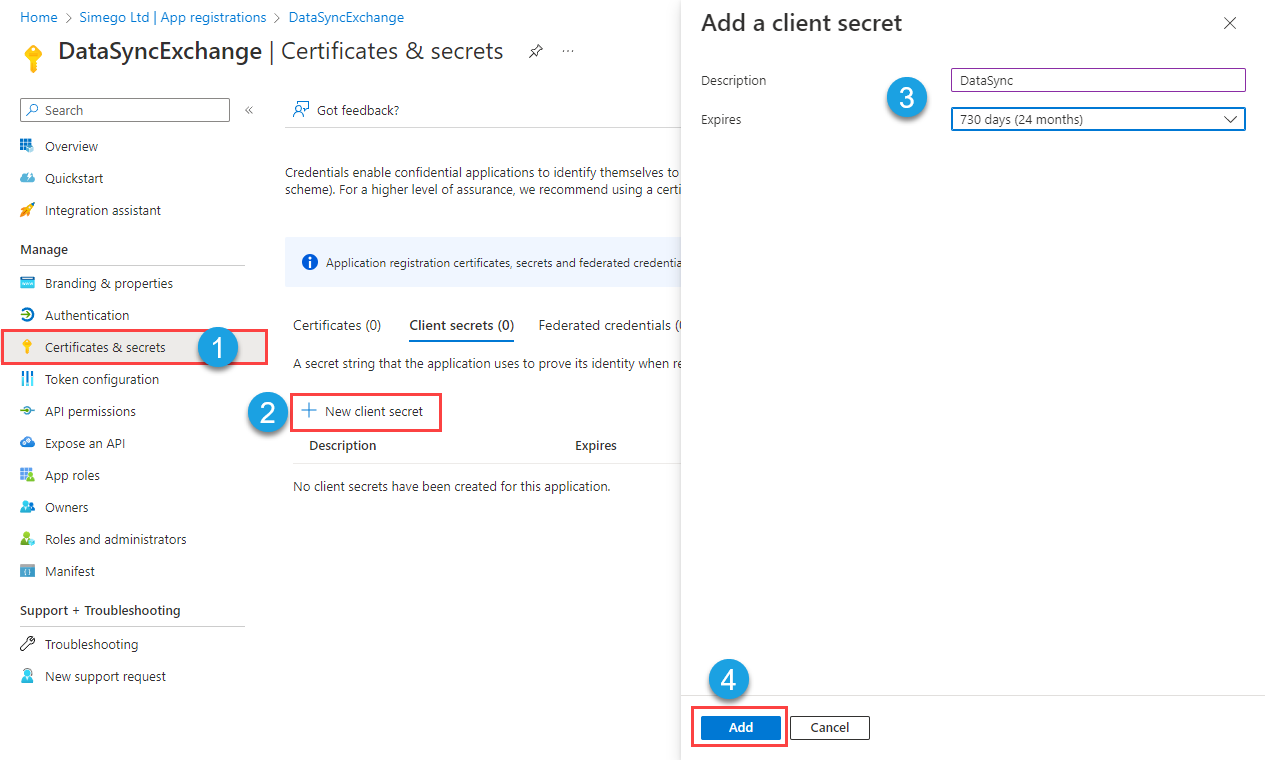
Once it has been added your client secret will be shown on screen, copy this and make a note of it as you will not be able to view it again.
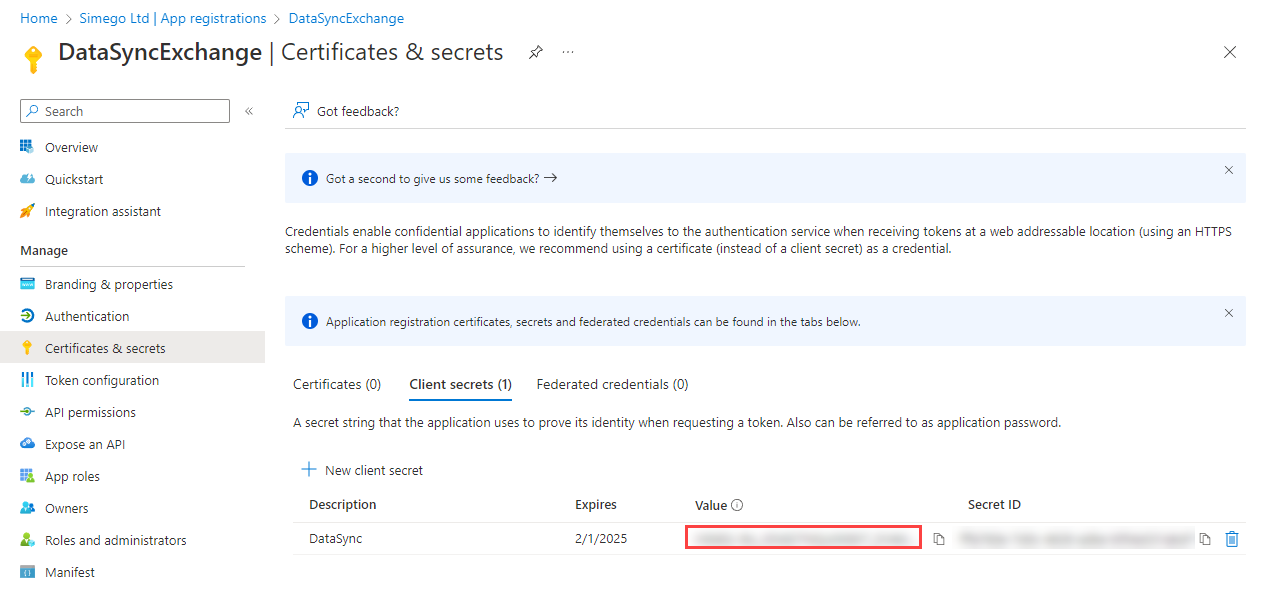
These details can now be added to Data Sync to connect to Exchange.
Credentials
To connect via OAuth2 click on the ellipsis(...) in the OAuth box and leave the credentials field blank.

This will open a new window where you need to enter in the following details:

Tenant
Enter in your tenant domain for example simego.com.
Client Id
Enter in your Client ID from the App you created earlier to connect to Exchange. This can be found on the App overview page in Azure AD App Registrations.

Client Secret
Enter in your Client Secret that you saved from the App you created earlier.
Once your details have been entered click OK to go back and complete the remaining fields as required.
ExchangeServerUrl
This is the URL to the Exchange WebServices endpoint. For Office 365 this is https://outlook.office365.com/ews/Exchange.asmx
Filter - ByCategory
Use this to return only entries found within this category set.
Users - Mailboxes
Return entries from these mailboxes. You will need to add the mailboxes to the collection editor by clicking the ellipsis and then adding members to the list.

Make sure to add the email address into the value box.
Once you have added all the mailboxes you need click OK to go back to the connection window.
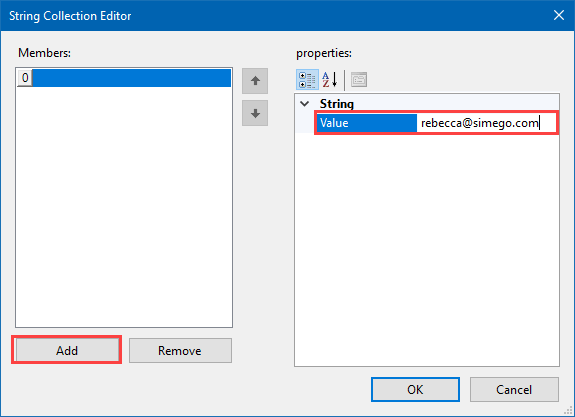
Users - FailOnMailboxAccessError
Set this value to true in the connection properties if you want the whole process to fail if a mailbox cannot be accessed.
Set this value to false in the connection properties if you want the process to continue to run if a mailbox cannot be accessed.
