Manage Contacts in Active Directory
To manage your contacts in Active Directory you need to use the Active Directory V2 - Users/Contacts/Groups/Computers provider to connect.
Once you have connected, you can build out your Data Sync project as normal to either extract data from AD or add/update/delete data from your AD.
Contact records do not have a sAMAccountName attribute so the CN attribute is used instead.

Default Attributes
Change the drop down option to Contacts, to connect to contacts specifically.
Credentials
Your credentials are the Windows Credentials you use to connect to AD. If you leave these blank, then the current process/user credentials are used.
To add your credentials, click onto the ellipsis (...) to open the credential window.
LDAP Path
You can enter in either the full LDAP Path or simply the server name.
If you want to use just the server name your connection would look similar to: LDAP://dc01
Otherwise examples of full LDAP Paths are:
You can connect to your global OU by omitting any OU's from the path:
LDAP://dc=demo,dc=simego,dc=comYou can connect to a specific OU by adding the OU to the path:
LDAP://OU=Test,DC=demo,DC=simego,DC=com
If you are struggling to find your LDAP Path you can use ADSI Edit to help you.
Find LDAP Path
In ADSI Edit locate your OU, right click and select Properties from the list.
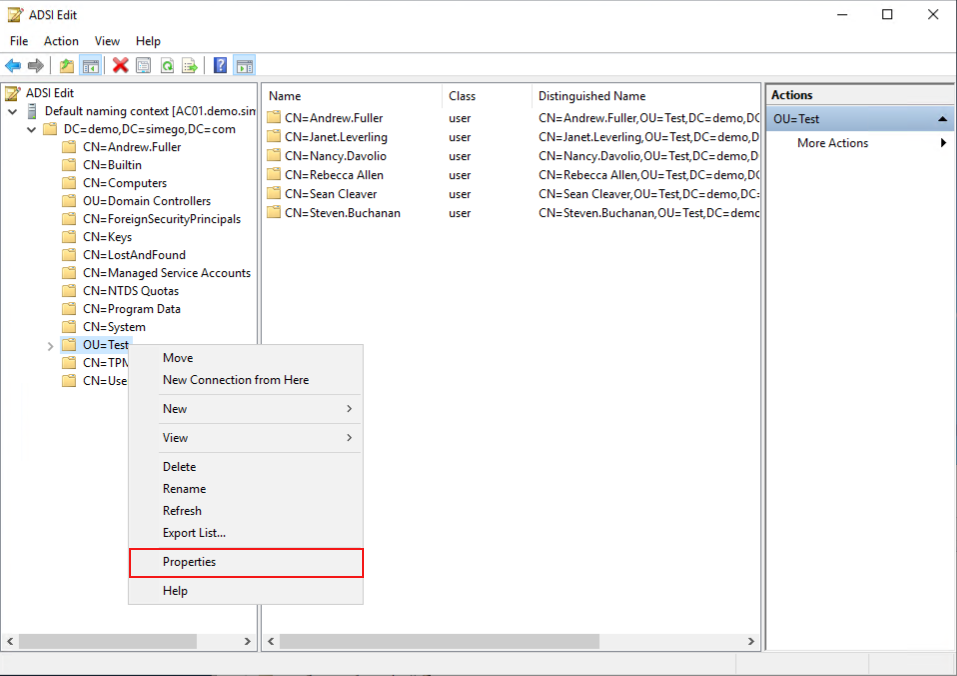
Then find the distinguished name attribute in the list and this will give you the LDAP Path to that OU.
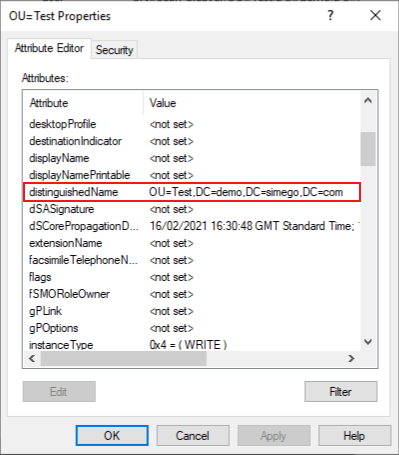
UseSecureSocketsLayer
If your AD has SSL enabled you can connect using SSL by changing this to True by selecting the value from the drop down list.
LDAP Filter
You can apply an LDAP filter to your connection to limit the results on the server side.
The default filter is set as (&(objectCategory=person)(objectclass=contact)) this returns Active Directory Objects that are of the category person and of type contact within the OU that you are connected to.
You can find the Microsoft LDAP Filter Syntax here.
You can also find more details on using the LDAP Filter here.
