Connecting to Dynamics 365 via OAuth
From version 3.0.2076 we have improved the Dynamics connector, please see our updated documentation here.
We advise that if you are using OAuth connections you should install an encryption key.
Data Sync has a provider that will connect to your Dynamics 365 Online using the OAuth2 endpoint, enabling you to import, migrate and export data.
Create the Azure App
To get started you will need to register an application in Azure AD. To do this go to portal.azure.com and browse to your AD.
Then go to App Registrations > New Registration and enter in a name for the app. Choose the supported account type you want and then click Register.
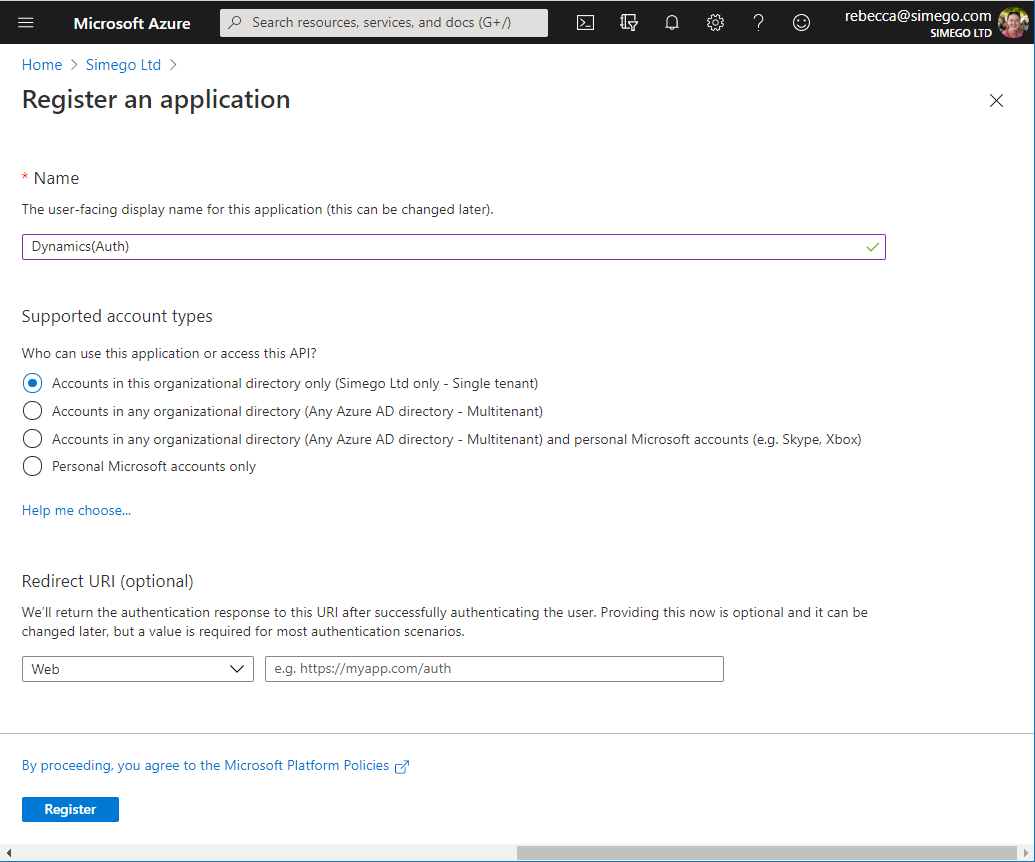
Create a Client Secret
To create a client secret go to Certificates & secrets > New client secret, enter in a description and set the expiry time period. Click Add to create the secret.
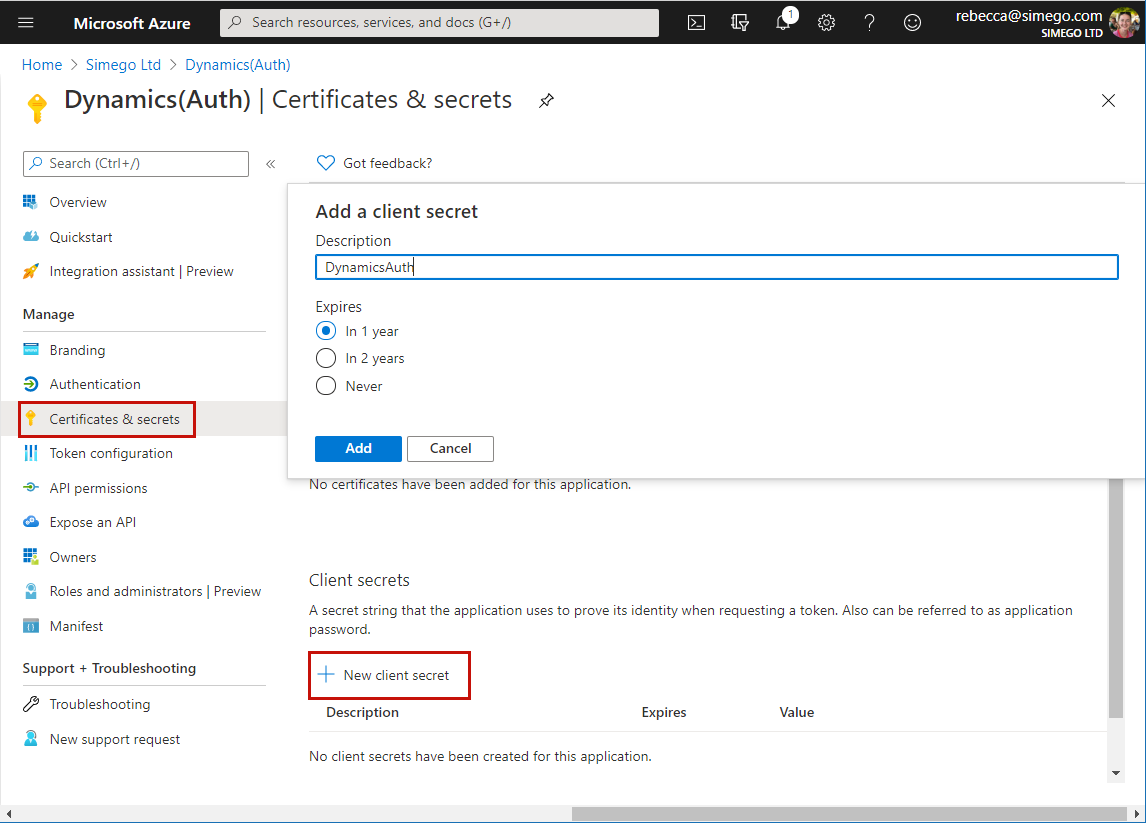
Now copy the client secret and store this somewhere as you will need this for Data Sync.
Once you navigate away from the page you will not be able to view the Client Secret so please make sure to make a copy of this.
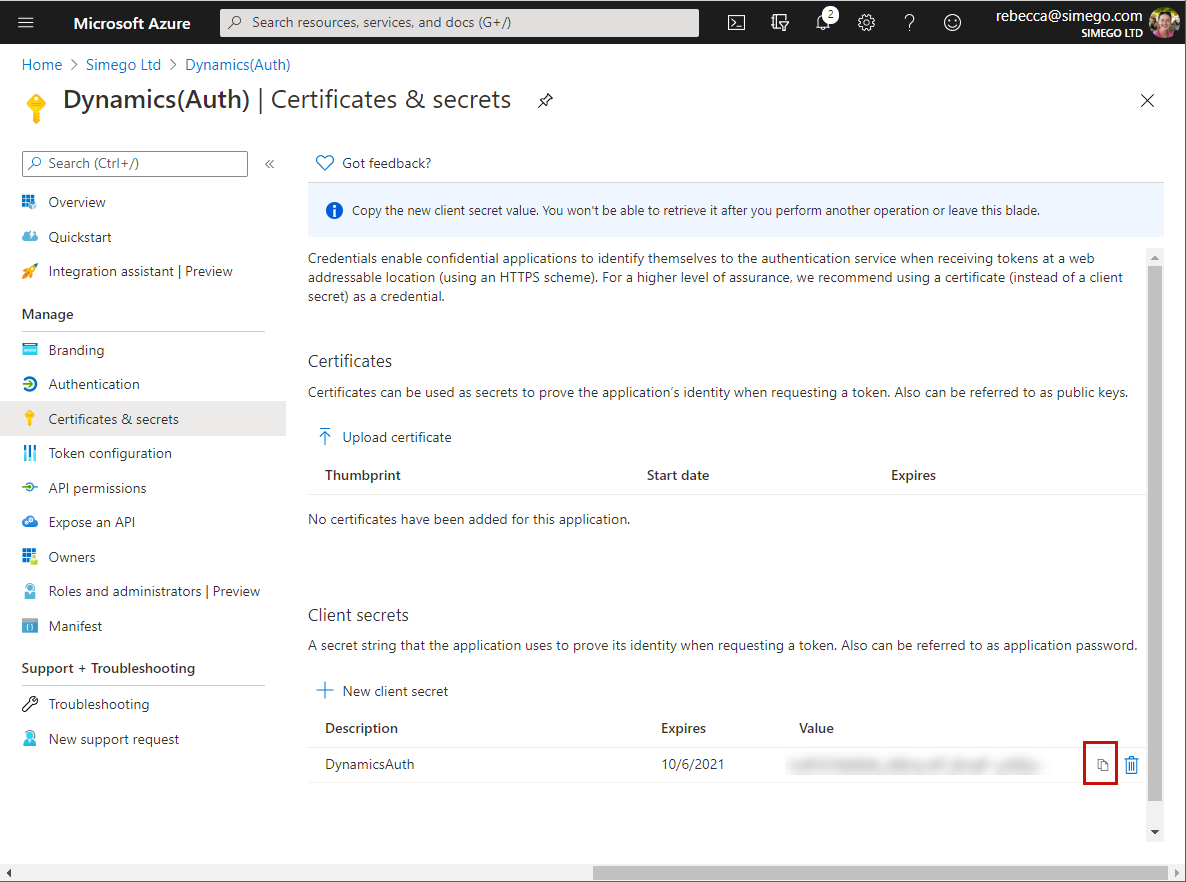
Dynamics Authorisation
You now need to add the application as an application user to your Dynamics site.
To do this navigate to your Dynamics site and go to Settings > Security > Users, change the filter to Application Users and then click New to add a new user.
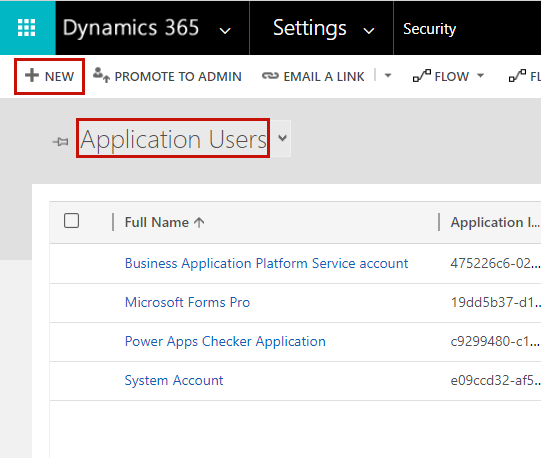
Enter in the Application ID (Client ID), enter in a full name (this can be the name of the App) and enter in an email that uses your organisation domain into the primary email field. The username will be auto populated to the primary email address once it is entered. Click Save and the Object ID will be populated for you.
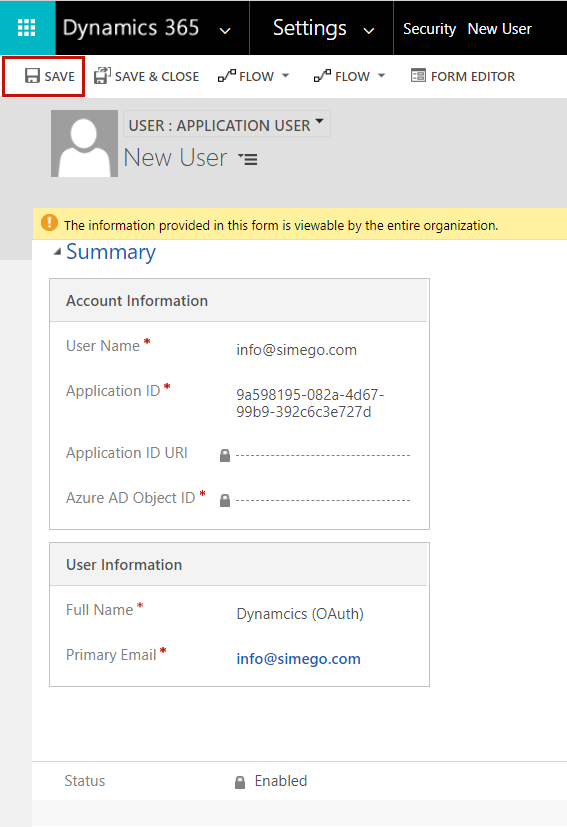
Now you need to set the role for the user.
Add Role
Click Manage Roles and select the role from the list. For ease we have used system admin however for best practice you should create a custom role so that the app can only read and write the data you want it to be able to access rather than your whole system.
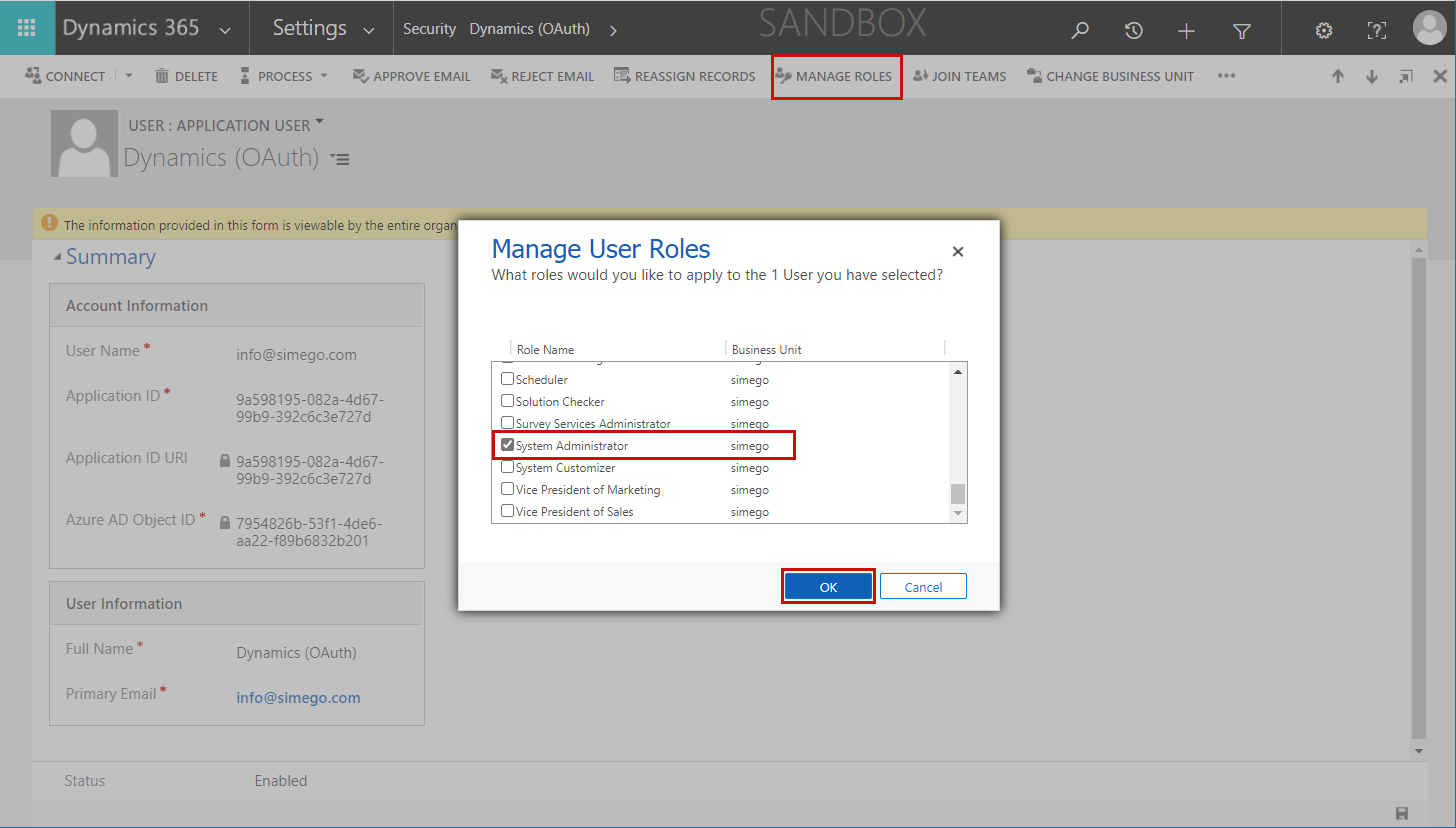
You are now ready to connect in Data Sync.
Connect in Data Sync
To connect go to 'Connect Datasource' in either the source (Data Source A) or the target (Data Source B), and select the Dynamics 365 connector.
Requires version 3.0.1254 or higher
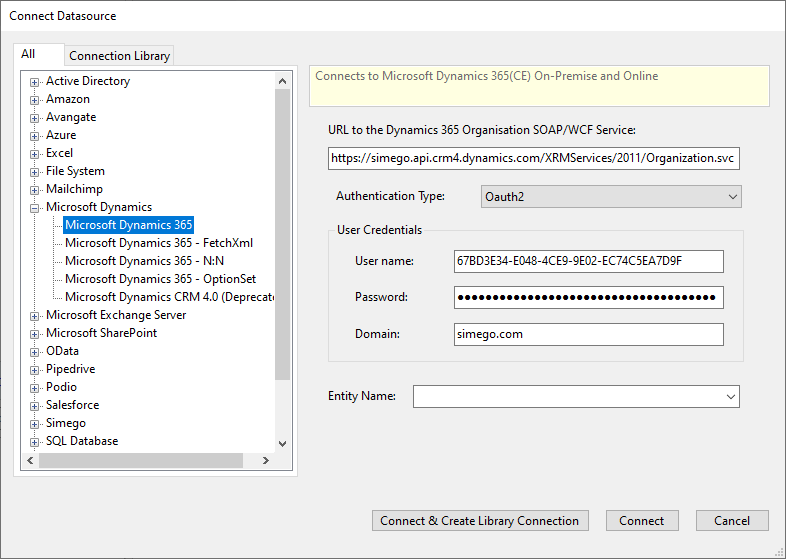
Enter in the following information to connect to your Dynamics Instance:
URL
This is the URL to your Dynamics 365 Organisation Service SOAP\WCF service.
This URL will be similar to: https://orgname.api.crm4.dynamics.com/XRMServices/2011/Organization.svc .
To get your Organisation URL go to Settings > Customizations > Developer Info in Dynamics 365.
Auth Type
Set this to Oauth2 from the dropdown list.
Username
This will be your ClientID (Application ID).
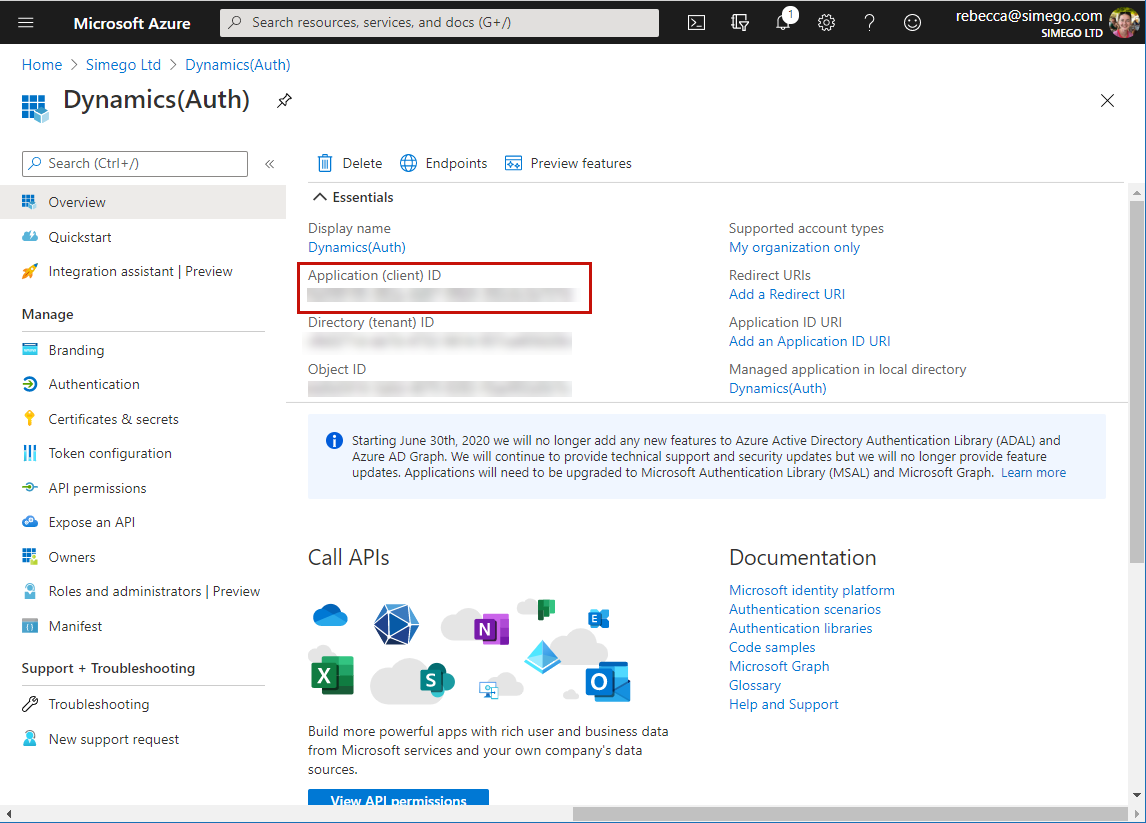
Password
This is your Client Secret that you gathered earlier from Azure AD.
Domain
If you set this to your Azure AD domain then Data Sync will look for your Azure Tenant and discover your Token Endpoint URL automatically, otherwise please set this to your Token Endpoint URL. Specifically you will need to enter the OAuth 2.0 token endpoint (v1) from your Azure AD application.
Entity Name
Once you have added all the connection details above you can choose the entity you wish to connect to from the dropdown.
