Offline License Key Activation
If Data Sync cannot access the internet to download the license document you will need to login to your Simego account and generate a license file.
If you decide to use Offline License files you will need to download a new copy of the license file each time you renew your license. This will then need to be uploaded into Data Sync to refresh the support and maintenance.
1. Get the Client ID
To generate an offline license file you will need to get the Client ID. This is specific to Data Sync, your machine and license key.
Start by opening the Help menu and selecting Register License to open the license window. Then enter your license key into the license field.
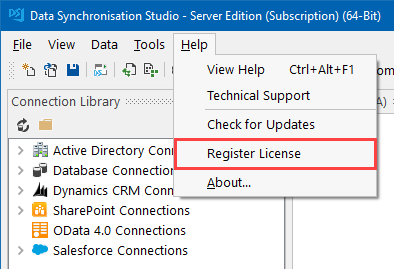
The Client ID is then generated below the license key field. Copy this to be used in a moment.
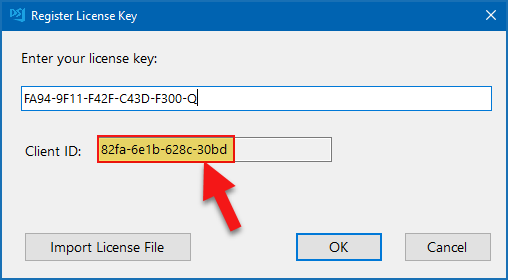
2. Create the License File
To create the offline license file you need to log into the account that the license is registered to on Simego.com.
If you do not have access to the account of the registered license holder then you can generate an offline license file going to the following link https://www.simego.com/activation.
For this you will need to know the order reference number (this will be on your invoice) and the license key you wish to manage.
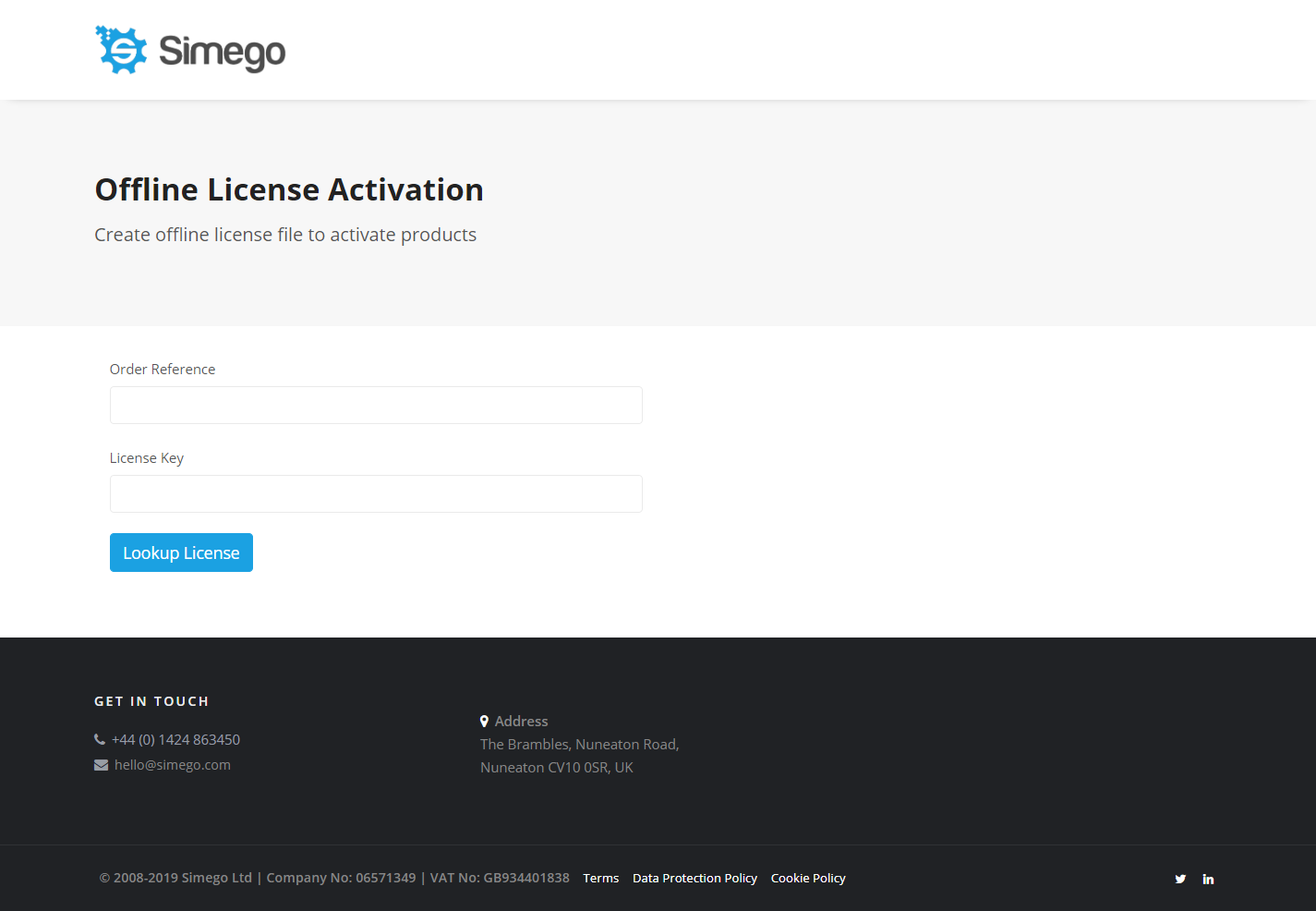
You will then be taken to the license history page where you can view any online or offline activations.
Scroll to the bottom of the page to find the Create manual license file section.
Now select Data Sync from the drop down and then enter the Client ID you copied earlier into the Client ID field.
Click Create Activation to create the offline license file.
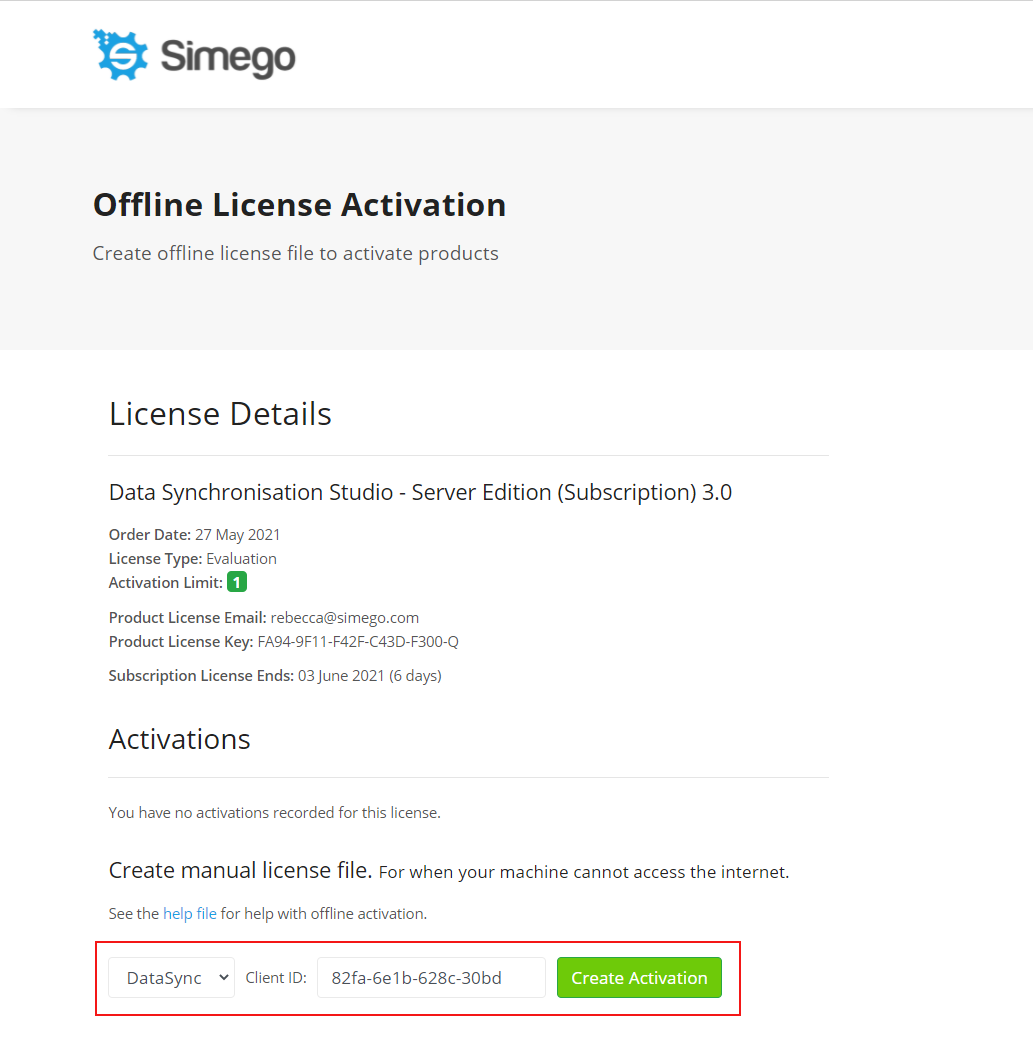
3. Download the License File
Once you have clicked Create it will generate a row in the activations table.
You now need to download the license file to upload into your Ouvvi instance.
To do this click on the Download link in the last column.
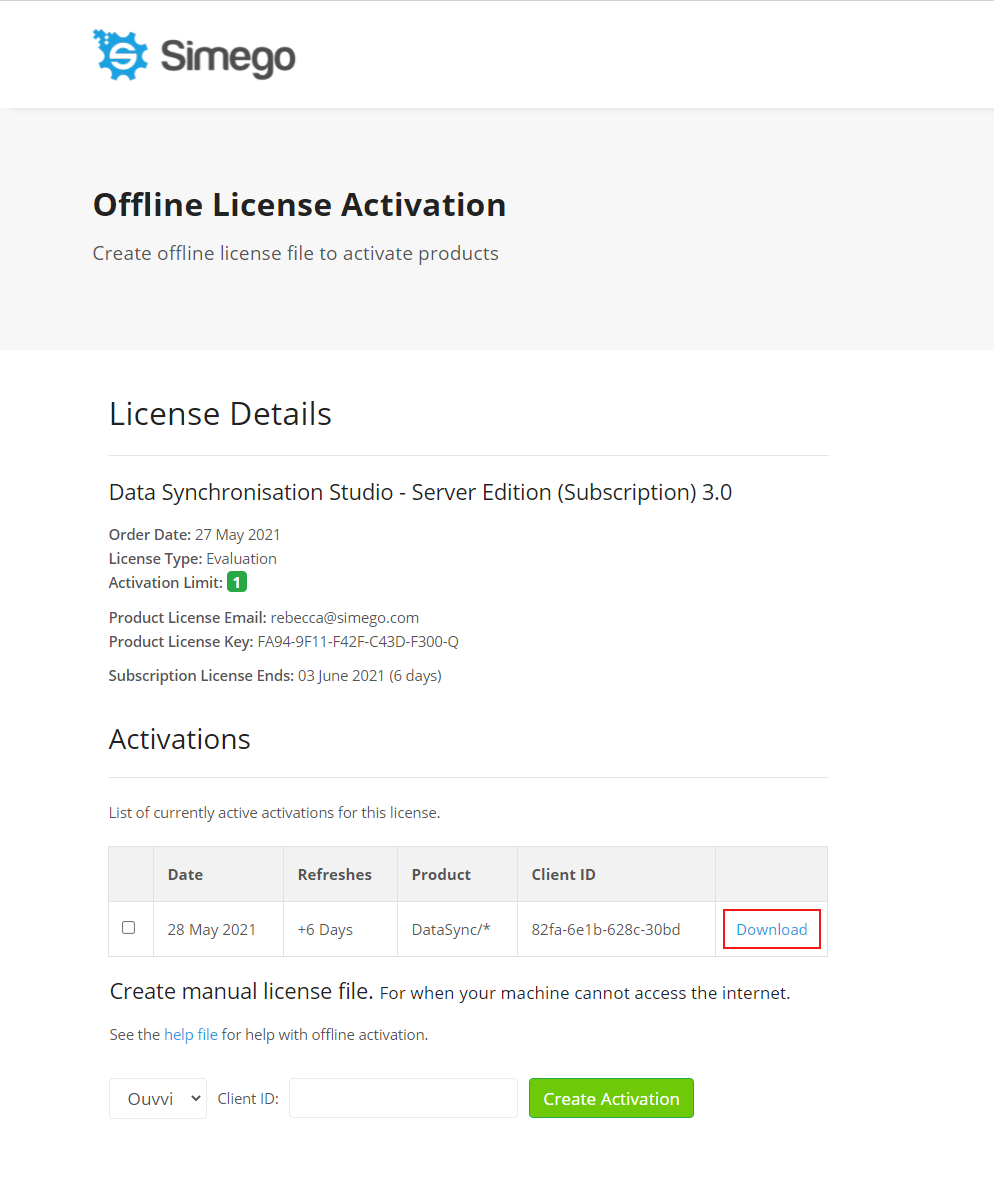
4. Install the License File
Now you need to upload the License File. To do this go back to Data Sync and go to Help > Register License, enter in your license key and click onto the Import License File button.
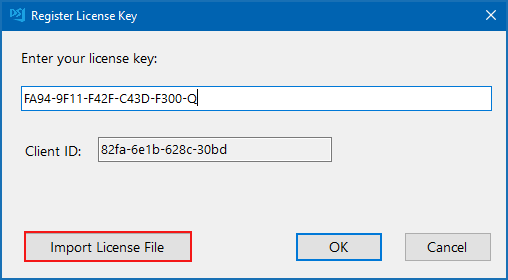
Now find the license file you just downloaded in your directory and click Open to import it. The register license key window will close and your license file has now been imported
