Add and Manage Members in a Podio Workspace
The Podio Members Data Sync connector can be used to add members to a workspace. For example you can use this with the Active Directory connector to keep users in sync with an Active Directory Group.
Most of the Data in the Members list is read only since in Podio's view it's owned by the user however you can add/remove users from the member list and set their security role.
Connection
Data Sync connects to Podio via the Podio OAuth 2.0 protocol, this requires an API Key combination of Client ID and Client Secret. Out of the box Data Sync has internal copies of our Keys it is recommend that for production use you generate your own keys this is because each key has it's own API limits.
Generate API Keys
Within your Podio account settings under API Keys create a new application and keep note of the Client ID and Client Secret.
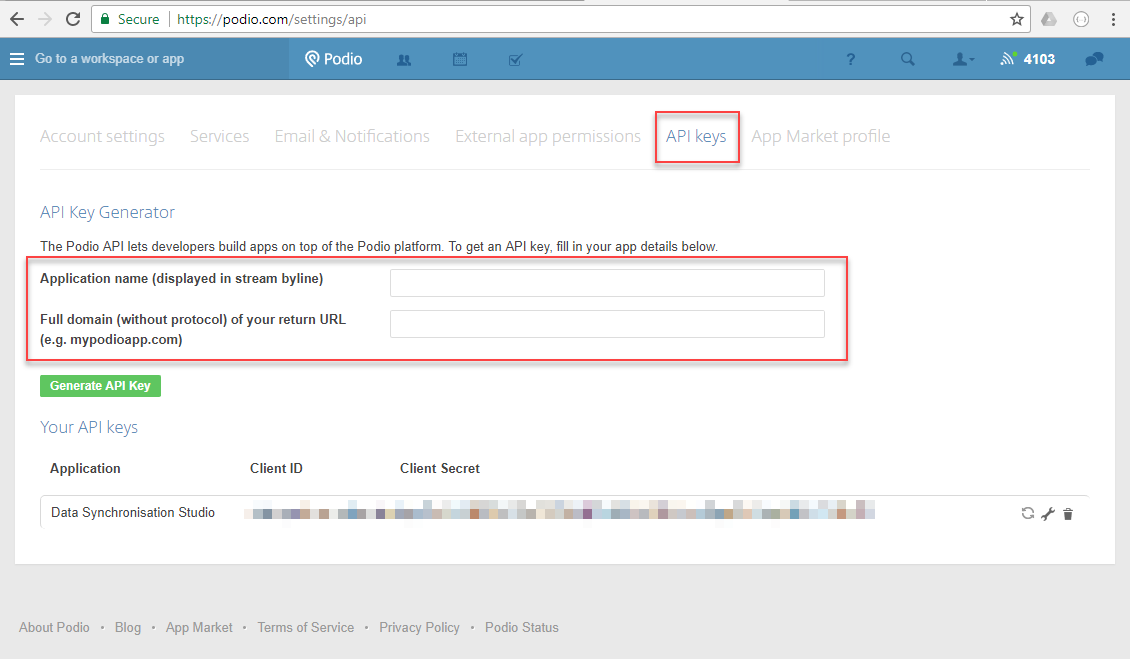
Connect in Data Sync
It's recommended to use the Data Sync connection library with Podio since these keys need refreshing from time to time and it's much easier to setup this authentication once and re-use it. The steps below cover adding this to the connection library.
If you have already connected to Podio and just wish to connect to Members then you can do so from the connection library window.
Expand your Podio connection and navigate to the workspace you want to connect to. You can then either drag and drop the members onto the source or target window or right click onto it and select Connect to Source (A) or Connect to Target (B).
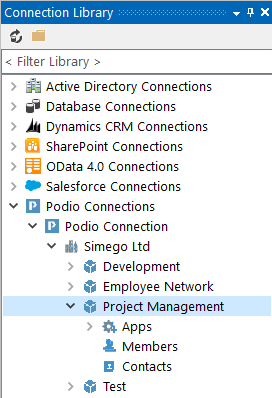
If you have never connected to Podio please open the connection window and locate the Podio Members connector under Podio. Then enter the connection details as follows
- Your API Client ID and Client Secret
- Your credentials, click on the
...to sign into Podio and authorise the application to connect. - Select an existing space to connect to
- Press Connect & Create Library Connection to connect to this app and create a library connection you can reuse.
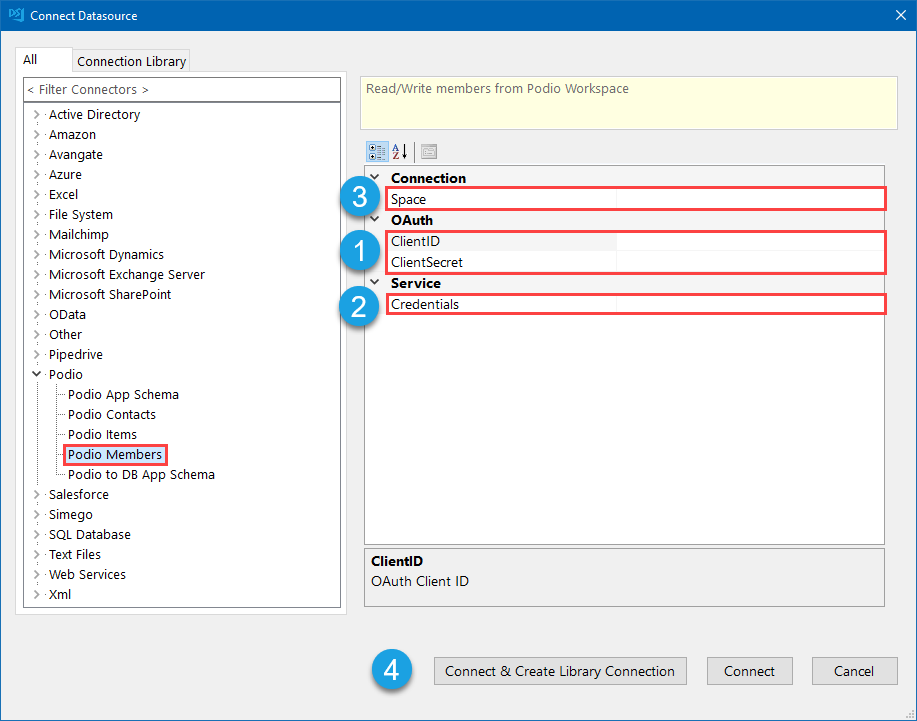
Granting Access to Podio
When you click onto the ellipsis in the credentials field this will open a browser window where you need to sign in to your Podio space and then grant access to the API Key you have created (or the inbuilt Data Sync API keys).
In this example the application name was configured to be Data Sync.
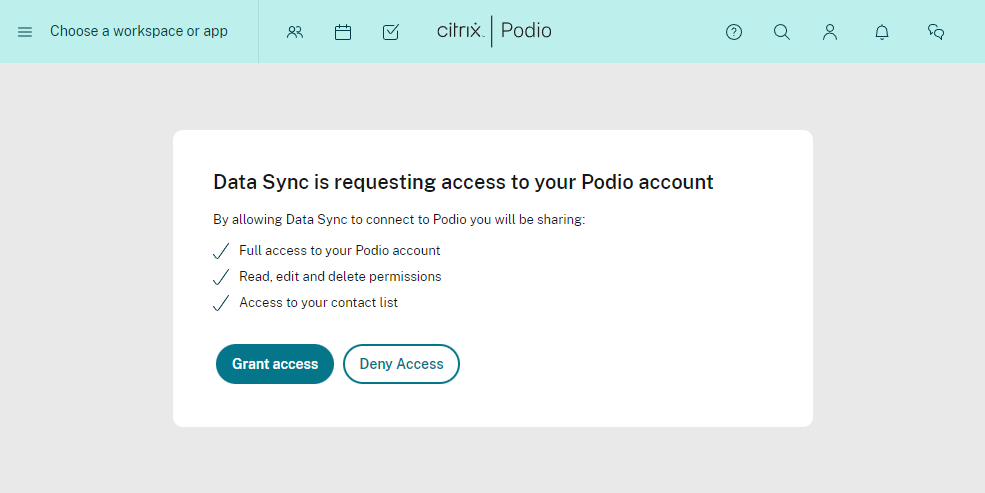
Once you have granted access please navigate back to Data Sync where it will now show Connected in the credentials field. You can now select a workspace to connect to and click Connect & Create Library Connection to connect and save the connection.
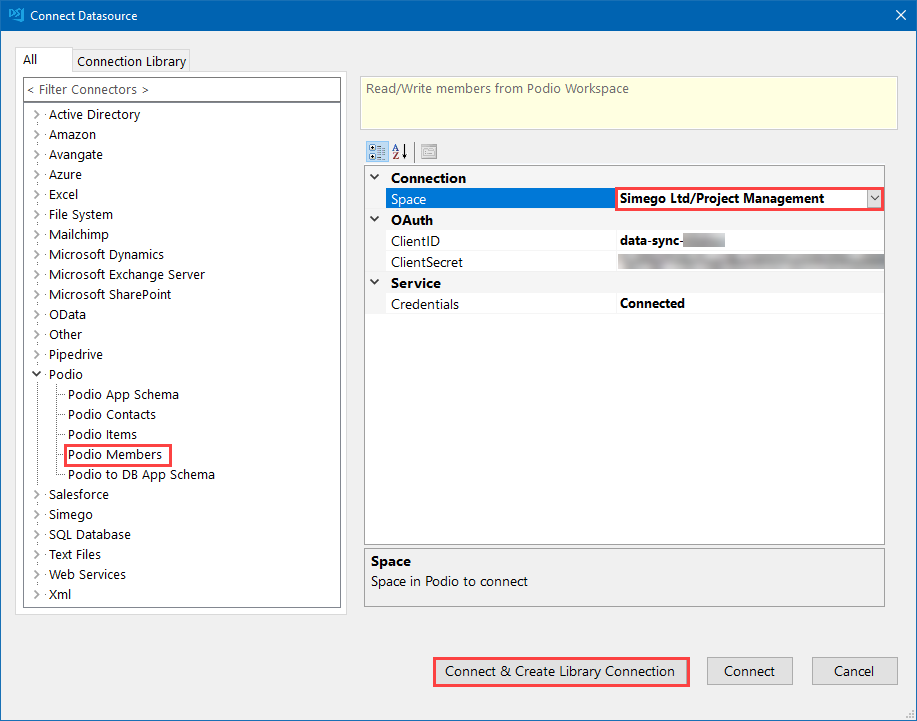
Members Map
To sync Podio Members from a Data source like Active Directory you need just the Email Address if your users should have different roles you will also need the Role for each user.
If no Role is defined then the default role set in the Podio Members data source properties is used instead.
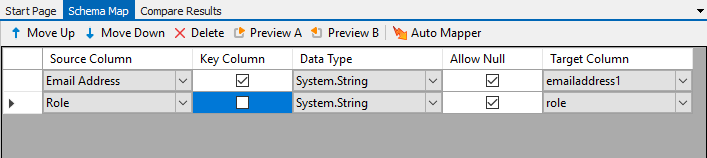
Role
Defines the Podio Role to be assigned to the member.
| Role Name | Description |
|---|---|
| Admin | Admin user in the Workspace |
| Regular | Regular user in the Workspace without Admin rights. |
| Light | Mostly read-only in the Workspace |
Message
Allows you to add a message that is added to the welcome email sent by Podio to each user when they are added to the workspace.
Multiple Workspaces
To synchronise members across multiple Podio workspaces use the Podio Members connector for source and target and map either their Email Address or the Podio User ID and Role.
