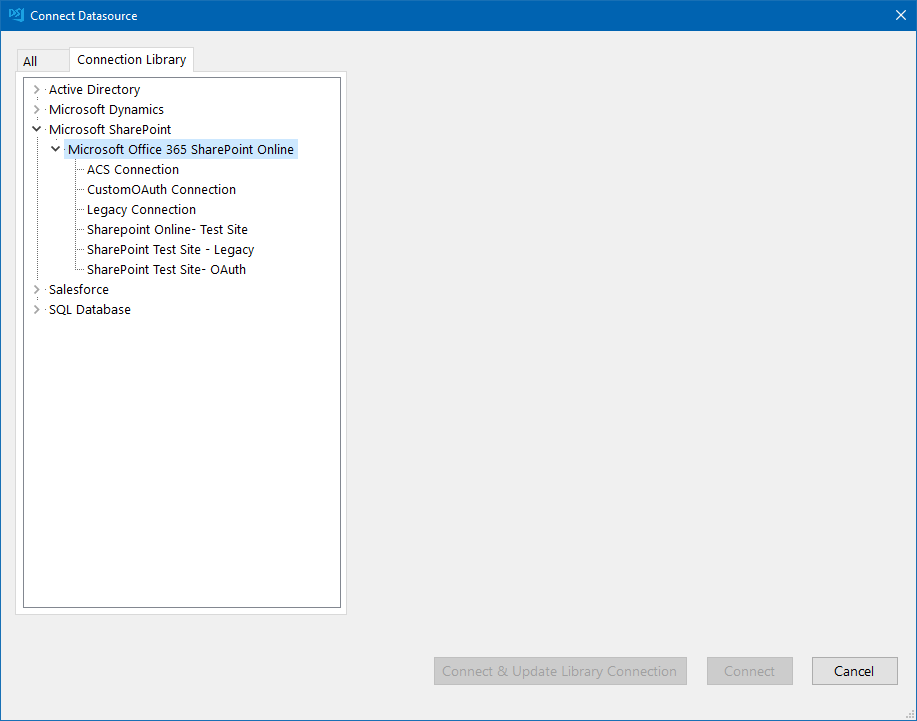Adding a Connection to SharePoint in the Ouvvi Connection Library
To add a SharePoint connection to the Ouvvi connection library you can choose between uploading a connection file or opening Data Sync from Ouvvi and creating the connection in Data Sync.
Connecting from Data Sync
To connect using Data Sync you will first need to open Data Sync from Ouvvi. To do this create a new project and add a Data Sync Step.
Once this has been saved open the Data Sync step and click onto the Open Project button in the toolbar.
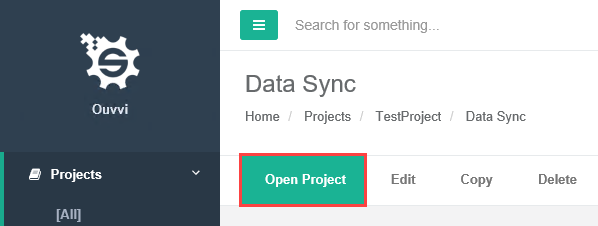
This will then open Data Sync with a connection to Ouvvi, so any connections you create and save to the connection library are stored in the Ouvvi Connection Library rather than locally on your machine.
You can check that Data Sync is connected to Ouvvi in three ways:
1 - The URL in the top-bar of Data Sync, if you can see the url to your Ouvvi site then it is connected.
2 - The title of the connection library window will show as Connection Library [Ouvvi].
3 - In the output window it will show the connection to the connection library as the Ouvvi API URL.
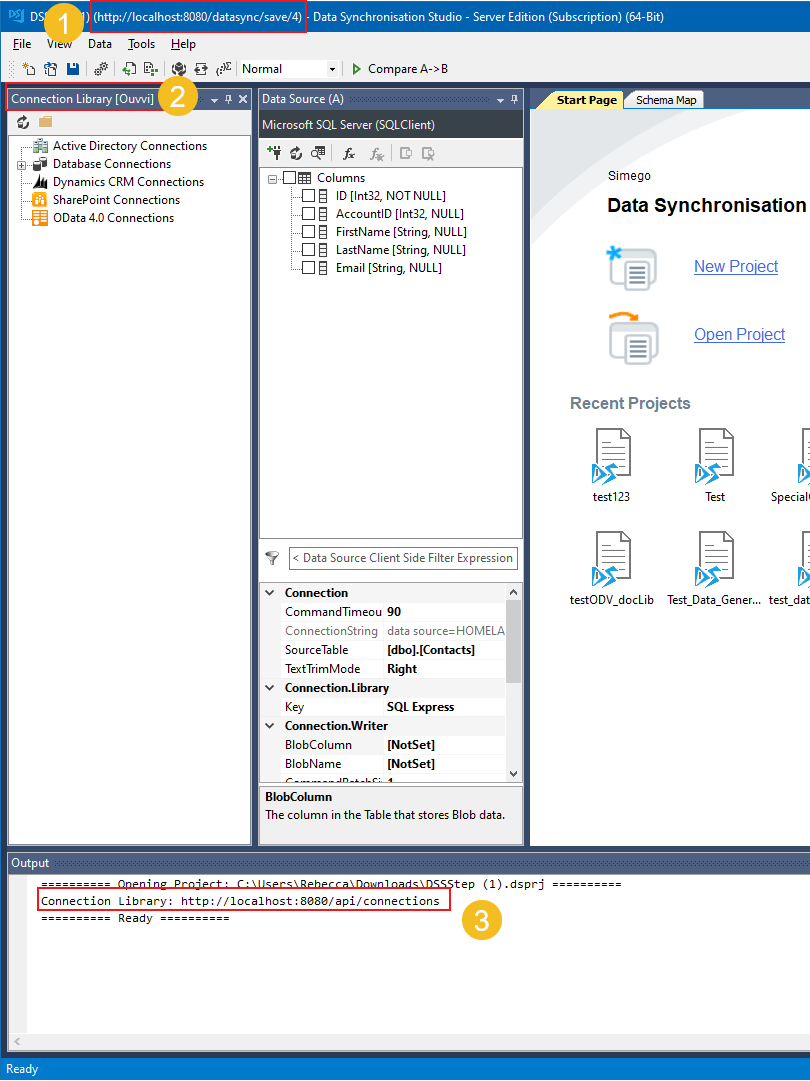
Now create your SharePoint connection and choose Connect and Create Library Connection to save it to the Connection Library.
Please see our documentation on the SharePoint pages for details on how to connect to your SharePoint site.
Upload a Connection File
If you have already created a connection to SharePoint in Data Sync and saved it in your local Connection Library, you can upload the connection file directly into the Ouvvi Connection Library.
To do this browse to your Ouvvi site and go to Settings > Connection Library. Then click onto the Upload Connection button.
Now browse for your connection file. The default location of your local connection library is: C:\ProgramData\Simego\DataSyncStudio30\Registry.
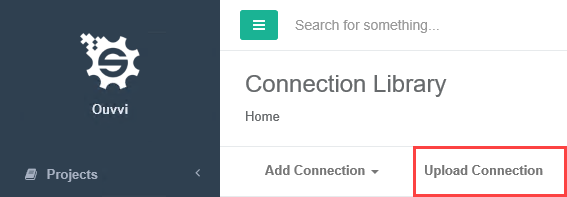
Once you are done your connection will be uploaded.
Update Connection Library
To update your connection the best option is to open Data Sync from Ouvvi and edit the connection in the designer. Open Data Sync from Ouvvi by clicking onto the Open Project button in the Data Sync step.
Once Data Sync has loaded, open the connection window and then select the Connection Library tab. Locate your connection to SharePoint and then make the changes you need. Once you are done click the Connect & Update Library Connection button to update your connection.